Digibar Schagen
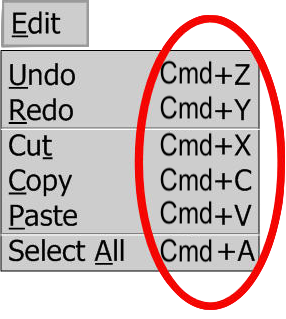
Toetscombinaties (shortcuts)
een voorbeeld: Om snel naar het printscherm te gaan toets je simpelweg:
Hieronder lees je er alles over.
Overzicht van verschillende soorten shortcut
Maak hier je keuze...Als je toetsenbord een Fn-toets heeft heb je die soms nodig in sommige toets combinaties zoals even verder aangegeven.
Als de combinatie bv. ctrl-F2 is, toets dan fn-ctrl-F2
Een wijzigingstoets verandert dus de functie van de toets die tegelijk wordt ingedrukt.
Hieronder staan speciale tekens die je vind op Apple toetsenborden
en in macOS menu's.
![]() [Command toets] - Op oudere Apple toetsenborden is dit het Apple
[Command toets] - Op oudere Apple toetsenborden is dit het Apple
![]() logo.
logo.
ctrl [Control toets] Op deze toets tref je ook wel het teken: ![]() aan.
aan.
![]() [Option toets] - Op deze toets tref je ook vaak [alt] aan.
[Option toets] - Op deze toets tref je ook vaak [alt] aan.
![]() [Shift toets]
[Shift toets]
![]() [Caps Lock] - Schakelt de hoofdletters in en uit.
[Caps Lock] - Schakelt de hoofdletters in en uit.
fn (Functie toets)
De sneltoets-combinaties worden steeds weergegeven met een - (scheidingsteepje) ertussen. Dit streepje hoort niet in de sneltoets-combinatie, maar wordt alleen gebruikt om de sneltoets-tekens te scheiden.
Druk eerst op de toets(en) en start dan pas de computer.
Houdt de toets of toets combinatie net zo lang ingedrukt totdat de verwachte functie wordt uitgevoerd.
Houdt bv. de Option-toets ingedrukt tijdens het opstarten totdat de opstartmanager verschijnt, of de Shift-toets totdat Veilig opstarten verschijnt.
| Opstart shortcuts | |
| Toets of toetscombinatie | Wat er gebeurt |
|
|
Geeft alle opstartvolumes weer. (Opstart Manager) |
|
|
Voert een Safe Boot uit. (Opstarten in veilige modus) |
|
|
Voorkomt een automatische login. |
| C | Start vanaf een Opstartbaar medium. (DVD, CD, Bootable USB-stick enz.) |
| T | Start op vanaf een aangesloten FireWire medium. |
| N | Start op vanaf een NetBoot server. |
| X | Opstarten van Mac OS X forceren. (als er een niet-Mac OS X opstartvolume aanwezig is.) |
| D | Voert Apple Hardware Test uit. |
|
|
Voert Recovery uit.(OS X Lion of later) |
|
|
Start op voor één gebruiker. (Single-user mode.) |
|
|
Start op in Verbose mode. Alle opstartmeldingen worden zichtbaar. |
|
|
Bij opstarten met een zwart scherm. Stelt het (Reset) NVRAM opnieuw in. |
|
|
Verwijdert een CD-rom / DVD schijf. |
Afsluit- en slaapstand shortcuts
| Afsluit- en slaapstand shortcuts | |
| Toets of toetscombinatie | Wat er gebeurt |
|
|
Zet je Mac uit of in slaapstand. |
|
|
Veroorzaakt een geforceerde stop van je Mac. |
|
|
Dwingt je Mac om te herstarten. |
|
|
Toont het herstart/slaap/afsluit scherm. |
|
|
Zet de Mac in de slaapstand. |
|
|
Sluit alle programma's nadat je de open documenten hebt kunnen bewaren en herstart dan de computer. |
|
|
Sluit alle programma's nadat je de open documenten hebt kunnen bewaren en stopt dan de computer. |
|
|
Zet alle schermen in de slaapstand. |
Shortcuts te gebruiken in Finder
| Shortcuts te gebruiken in Finder | |
| Toets of toetscombinatie | Wat er gebeurt |
|
|
Selecteert alle items in het bovenste Finder scherm, of als de Finder niet open is alle items op het bureaublad. |
|
|
De selectie van alle items ongedaan maken. |
|
|
Opent de programma map. |
|
|
Kopieert het geselecteerde item of de geselecteerde tekst naar het klembord. (kopieren) |
|
|
Opent het Computer scherm. |
|
|
Maakt een kopie van het geselecteerde item in dezelfde map. |
|
|
Opent de map van het bureaublad. |
|
|
Uitwerpen/verwijderen (Eject) |
|
|
Overeenkomend Spotlight-kenmerk vinden. |
|
|
Overeenkomende Spotlight-bestandsnamen vinden. |
|
|
Navigeert naar het zoekveld in een reeds open Spotlight scherm. |
|
|
Ga naar de map: |
|
|
Opent de thuis-map van de nu ingelogde gebruiker. |
|
|
Toont info. |
|
|
Toont info-scherm. |
|
|
Toont samenvatting scherm. |
|
|
Toont Weergaveopties. |
|
|
Verbindt met de server. |
|
|
Opent het netwerk scherm. |
|
|
Maakt een alias van het geselecteerde item. |
|
|
Minimaliseert huidige scherm. |
|
|
Minimaliseert alle schermen. |
|
|
Opent een nieuw Finder scherm. |
|
|
Maakt een nieuwe map. |
|
|
Opent een nieuwe slimme map. |
|
|
Opent geselecteerde item. |
|
|
Uitloggen. |
|
|
Onmiddelijk uitloggen. |
|
|
Toont het origineel van de alias. |
|
|
Voegt toe aan de navigatiekolom. |
|
|
Voegt toe aan Favorieten. |
|
|
Verberg, of toont de Knoppenbalk in Finder scherm. |
|
|
Opent map hulpprogramma's. |
|
|
Plakken |
|
|
Sluit het scherm. |
|
|
Sluit alle schermen. |
|
|
Knippen |
|
|
Geeft beeldvullend weer. (Mac OS X v10.5 of later) |
|
|
Herstelt vorige commando. Bij sommige programma's meerdere keren. |
|
|
Herhaalt vorige commando. Bij sommige programma's meerdere keren. |
|
|
Geeft weer als symbolen. |
|
|
Geeft weer als een lijst. |
|
|
Geeft weer in kolommen. |
|
|
Geeft weer als afbeeldingenrij. (Mac OS X v10.5 of later) |
|
|
Opent Finder voorkeuren. |
|
|
Bladert door open Finder schermen. |
|
|
Opent Mac Help. |
|
|
Ga naar de vorige map. |
|
|
Ga naar de volgende map. |
|
|
Opent de map die de huidige map bevat. |
|
|
Opent de map die de huidige map bevat in een nieuw scherm. |
|
|
Opent het gemarkeerde item. |
|
|
Maakt het bureaeublad actief. |
|
|
Opent de geselecteerde map. |
|
|
Sluit de geselecteerde map. |
|
|
Opent alle mappen in de geselecteerde map. |
|
|
Opent een geselecteerde map in een apart scherm. |
|
|
Opent een geselecteerde map in een apart scherm en sluit het huidige. |
|
|
Geeft alle mappen in de huidige map weer. |
|
|
Schakelt tussen programma's naar voren. |
|
|
Schakelt tussen programma's naar achter. |
|
|
Item wordt verplaatst naar de prullenbak. |
|
|
Leegt de prullenbak. |
|
|
Leegt de prullenbak zonder bevestiging. |
|
Spatiebalk of |
even snel inkijken. (Mac OS X v10.5 of later) |
|
|
Item wordt verplaatst naar een ander locatie/schijf. |
|
|
Item wordt gekopieert naar een ander bestand/locatie/schijf. |
|
|
Maakt een alias van het versleepte item. |
Niet elke toetscombinatie wordt door alle programma's ondersteund.
| Programma shortcuts | |
| Toets of toetscombinatie | Wat er gebeurt |
|
|
Toont of verbergt de Spotlight zoekbalk. |
| ctrl-A | Ga naar het begin van de regel/alinea. |
| ctrl-B | Ga een teken terug. |
| ctrl-D | Verwijder het teken na de cursor. (rechts) |
| ctrl-E | Ga naar het einde van de regel/alinea. |
| ctrl-F | Ga een teken vooruit. |
| ctrl-H | Verwijder het teken vóór de cursor. (links) |
| ctrl-K | Verwijdert het teken na de cursor tot het einde van de regel/alinea. |
| ctrl-L | Centreert de cursor/selectie in het zichtbare beeldveld. |
| ctrl-N | Ga een regel naar beneden. |
| ctrl-O | Voegt een nieuwe regel in na de cursor. |
| ctrl-P | Ga een regel omhoog. |
| ctrl-T | Verwisselt de tekens voor en achter de cursor. |
| ctrl-V | Ga een pagina naar beneden. |
|
|
Verwijdert het woord links van de cursor en ook de spatie of elk leesteken erachter. |
|
|
Toont het Spotlight venster met zoekresultaten. |
|
|
Ga naar voren in de lijst met het laatst gebruikte open programma. |
|
|
Ga naar achter in de lijst met het laatst gebruikte open programma. |
|
|
Navigeer terug door onderdelen in het scherm, waar →| (Tab) naar voren gaat. |
| fn-← | Verwijdert teken voor de cursor. |
|
|
Maakt een schermafdruk van het hele beeldscherm en zet het als bestand op de desktop. |
|
|
Maakt een schermafdruk van een selectie en zet het als bestand op de desktop. |
|
|
Maakt een schermafdruk van het huidige actieve scherm en zet het als bestand op de desktop. |
|
|
Maakt een schermafdruk van het huidige actieve scherm en zet het op het prikbord. |
|
|
Maakt een schermafdruk van een selectie en zet het op het prikbord. |
|
|
Opent een zoek venster. |
|
|
Verbergt het scherm van het huidige werkende programma. |
|
|
Verbergt de schermen van alle werkende programma's |
|
|
Minimaliseert het actieve programma naar het Dock. |
|
|
Minimaliseert alle schermen van het actieve programma naar het Dock. |
|
|
Opent een nieuw document in het actieve programma. |
|
|
Opent een scherm om een document te openen in het actieve programma. |
|
|
Opent het printer scherm. |
|
|
Opent het print parameter scherm. (Paginainstelling) |
|
|
Sluit het actieve document. |
|
|
Bewaart het huidige document. |
|
|
Toont het scherm: Bewaar als: |
|
|
Kopieer de inhoud van het klipbord naar het geselecteerde punt. (Plakken) |
|
|
Sluit het bovenste scherm. |
|
|
Verwijdert de selectie en bewaart deze op het klembord. (Knippen) |
|
|
Herstelt vorige commando. Bij sommige programma's meerdere keren. |
|
|
Herhaalt vorige commando. Bij sommige programma's meerdere keren. |
|
|
Toont samenvatting scherm. |
|
|
Toont beeld opties. |
|
|
Verbindt met de server. |
|
|
Opent een netwerk scherm. |
|
|
Maakt een alias van het geselecteerde item. |
|
|
Minimaliseert huidige scherm. |
|
|
Minimaliseert alle schermen. |
|
|
Opent nieuw finder scherm. |
|
|
Maakt nieuwe map. |
|
|
Opent nieuwe slimme map. |
|
|
Opent geselecteerde item. |
|
|
Log uit. |
|
|
Log onmiddelijk uit. |
|
|
Toont het origineel van de alias. |
|
|
Voeg toe aan de zijbalk. |
|
|
Voeg toe aan favorieten. |
|
|
Verberg / Toon toolbar in finder scherm. |
|
|
Opent map hulpprogramma's |
|
|
Plakt de inhoud van het klembord op het geselecteerde punt. (plakken) |
|
|
Kopieert de stijl van een object naar het geselecteerde object. |
|
|
Kopieert de stijl van de omringende tekst naar het geplakte object. |
|
|
Sluit het bovenste scherm. |
|
|
Sluit een bestand en het bijbehorende scherm. |
|
|
Sluit alle schermen in het programma zonder het programma zelf. |
|
|
Verwijdert de selectie en bewaart het op het klembord. (knippen) |
|
|
Geeft beeldvullend weer. (Mac OS X v10.5 of later) |
|
|
Herstelt vorige commando. Bij sommige programma's meerdere keren. |
|
|
Herhaalt vorige commando. Bij sommige programma's meerdere keren. |
|
|
Forceer het stoppen van geselecrteerde programma's. |
|
|
Toont de vorige webpagina in de browser. |
|
|
Toont de volgende webpagina in de browser. |