Digibar Schagen

Problemen met de werking van de iMac/MacBook
Ondanks het feit dat een iMac/MacBook een computer is die weinig problemen oplevert en bekend staat om zijn betrouwbaarheid, kan er toch af en toe een storing optreden. Dit hoeft geen probleem te zijn als je maar weet hoe je dit moet oplossen.Hieronder zie je een aantal storingen die kunnen optreden met daarbij de oplossing ervoor.
Problemen met afsluiten van de computer
Problemen met afsluiten van de computer.
Ongetwijfeld kan het je als Mac gebruiker wel eens gebeuren dat de computer niet meer vanzelf uitgaat.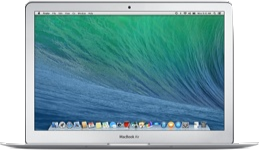 Dit kan je natuurlijk oplossen door de stekker eruit te trekken of in geval van een Macbook Air hem aan te laten staan totdat de accu leeg is,
maar er zijn makkelijker manieren.
Dit kan je natuurlijk oplossen door de stekker eruit te trekken of in geval van een Macbook Air hem aan te laten staan totdat de accu leeg is,
maar er zijn makkelijker manieren.Je kunt bv. in zo'n geval de aan/uit knop net zo lang ingedrukt houden tot dat hij uitgaat. Dit duurt ong. 5 seconden.
Het probleem kan hiermee opgelost zijn.
Het kan ook zo zijn dat er een hardnekkig proces kan blijven draaien dat niet afgesloten kan worden en dan heb je het de volgende keer weer. In zo'n geval kan je eerst proberen om het betreffende programma geforceerd te stoppen.
Een programma geforceerd stoppen
Een programma geforceerd stoppen
Dit gaat als volgt:- klik links bovenaan op het Apple-menu [
 ] Het volgende scherm verschijnt.
] Het volgende scherm verschijnt. - Klik nu op Forceer stop...
- In het volgende scherm zie je alle programma's die actief zijn. Klik op het programma wat de boel blokkeert of waar achter staat:
Programma reageert niet...
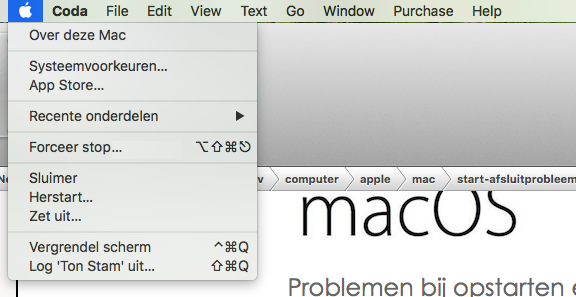
De gebruikers-cache leegmaken
Als bovenstaande geen effect heeft kan je altijd nog de gebruikers-cache leegmaken.- Hiervoor ga je in Finder in de menubalk bovenaan het scherm naar Ga.
- Vervolgens druk je op [ option
 ] en zie je in het menu
de regel Bibliotheek er bijkomen.
] en zie je in het menu
de regel Bibliotheek er bijkomen. - Die klik je aan terwijl je de alt-knop vast houdt.
- Nu opent zich een nieuw blad met de bibliotheek en daarin de map Cache.
- Sleep deze cache-map nu in zijn geheel naar de prullenbak en maak die leeg.
- Start vervolgens de computer opnieuw op. Dit duurt wel iets langer omdat er weer een schone cache-map moet worden geïnstalleerd.
Een geforceerde herstart uitvoeren
Een geforceerde herstart uitvoeren
Het geforceerd herstarten van een Mac is vrij eenvoudig.
Druk de aan/uit-knop in en houdt deze ingedrukt tot het ![]() -logo verschijnt.
Dit duurt ongeveer 10 á 15 seconden.
-logo verschijnt.
Dit duurt ongeveer 10 á 15 seconden.
Nu kan je de knop loslaten en wordt de Mac opnieuw en geforceerd opgestart.
De computer wil niet meer goed opstarten
iMac of Macbook wil niet meer goed opstarten. (en meer...)
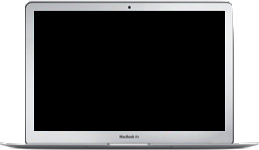 Het kan gebeuren dat als je de MacBook of de iMac opstart je wel het opstartgeluid hoort, maar voor de rest met een zwartscherm
blijft zitten.
Het kan gebeuren dat als je de MacBook of de iMac opstart je wel het opstartgeluid hoort, maar voor de rest met een zwartscherm
blijft zitten.Ook andere problemen kunnen zich voordoen, zoals problemen met de koeling, beeldscherm- of toetsenbordverlichting, traag gedrag of andere problemen.
Je denkt gelijk: Waar heb ik mijn aankoopbon voor de garantie?
Zo rigoureus hoeft het echter niet te zijn. Het kan zijn dat je het PRAM of NVRAM moet resetten, dat wil zeggen:
terug zetten naar fabrieksinstellingen.
Dit doe je op de volgende manier:
De PRAM of NVRAM van je Mac herstellen
Je Mac is voorzien van PRAM (parameter random access memory) of NVRAM (non-volatile random-access memory) geheugenblokken.
In deze geheugenblokken worden een aantal standaard instellingen bewaard.
Afhankelijk van het type Mac dat je bezit worden instellingen opgeslagen die betrekking hebben op bijvoorbeeld je toetsenbord,
scherminstellingen, opstartdisk en dergelijke.
Omdat er specifieke instellingen worden bewaard in dit geheugen is het aan te raden deze geheugens te resetten bij problemen.
NVRAM is geïntegreerd in nieuwe Macs. Bij oudere Macs wordt de instellingen bewaard in het PRAM (Parameter RAM).
Het PRAM wordt op dezelfde manier opnieuw ingesteld als het NVRAM.
Hieronder vind je een overzicht van alle instellingen die worden opgeslagen in dit gedeelte van het geheugen.
Heb je een probleem met betrekking tot een van deze onderdelen dan is het raadzaam de herstelprocedure uit te voeren.
- Instellingen van het automatisch ontwaken
- Standaard programma font
- Autokey-snelheid
- Autokey-vertraging
- Luidsprekervolume
- Waarschuwingssignaal (geluid)
- Dubbelkliktijd
- Cursorknippertijd (snelheid invoegpositie)
- Muis-scaling (muissnelheid)
- Opstartschijf
- Aantal menuknipperingen
- Monitor kleurendiepte
- 32-bit en 64-bit adresseringen
- Virtueel geheugen
- RAM-disk
- Schijfcache
PRAM of NVRAM herstellen
- Zet allereerst het geluid van je Mac aan
- Zet vervolgens je Mac volledig uit
- Druk de [ command
 ] +
[ option
] +
[ option  ] + [ P ] + [ R ] tegelijkertijd in
en blijf deze toetsen indrukken terwijl je de Mac aanzet.
] + [ P ] + [ R ] tegelijkertijd in
en blijf deze toetsen indrukken terwijl je de Mac aanzet. - Houd deze toetsen ingedrukt totdat je Mac opnieuw wordt opgestart.
- Als je het opstart geluid voor de tweede keer hoort kan je de toetsen loslaten.
Op sommige Mac's kan het voorkomen dat de interne klok wordt gereset naar een fabrieksdatum. In dat geval kan je deze handmatig aanpassen aan de juiste datum en tijd.
NVRAM herstellen op een MacBook Pro of nieuwer
Het herstellen van het NVRAM op een MacBook Pro 2016 of nieuwer gaat op precies dezelfde manier als hierboven, met dat verschil dat er geen opstartgeluid te horen is. Je moet na het opnieuw opstarten de toetsen minimaal 20 seconden ingedrukt houden, om er zeker van te zijn dat de Mac het opstartproces correct heeft doorlopen.Tel dus de seconden en laat na 20 seconden de toetsen los.
System Management Controller (SMC) herstellen
De System Management Controller (SMC) opnieuw instellen
Wat doet de SMC?
De SMC is onder andere verantwoordelijk voor de volgende standaardfuncties van Intel-Macs:
- Reactie op het indrukken van de aan/uit-knop
- Reactie op het openen of sluiten van de klep van Mac-notebooks
- Batterijbeheer
- Temperatuurbeheer
- Sudden Motion Sensor (SMS)
- Sensor voor omgevingslicht
- Toetsenbordverlichting
- Beheer van het statusindicatielampje (SIL)
- Indicatielampjes batterijstatus
- Selectie van een externe (in plaats van interne) videobron voor sommige iMac-beeldschermen
Wanneer de SMC mogelijk opnieuw moet worden ingesteld
De volgende symptomen kunnen erop wijzen dat de SMC opnieuw moet worden ingesteld:- De ventilatoren van de computer draaien op hoge snelheid terwijl de computer niet intensief wordt gebruikt en goed wordt geventileerd.
- De toetsenbordverlichting werkt niet correct.
- Het statusindicatielampje (indien aanwezig) werkt niet correct.
- De lampjes die de batterijstatus aanduiden (indien aanwezig), werken niet correct op een Mac-notebook met niet-verwijderbare batterij.
- De schermverlichting reageert niet correct op veranderingen in het omgevingslicht.
- De Mac reageert niet wanneer u op de aan/uit-knop drukt.
- Je Mac-notebook reageert niet correct wanneer je de klep opent of sluit.
- De Mac gaat in de sluimerstand of wordt onverwacht uitgezet en je kant deze niet opnieuw inschakelen.
- De batterij laadt niet naar behoren op.
- De MacBook of MacBook Pro kan niet worden opgeladen via de ingebouwde USB-C-poort.
- De MacBook of MacBook Pro herkent geen externe apparaten die zijn aangesloten op de ingebouwde USB-C-poort.
- Het ledlampje op de MagSafe-lichtnetadapter (indien aanwezig) geeft niet de juiste werking aan.
- De Mac werkt ongewoon traag, terwijl de CPU niet overmatig wordt belast.
Voordat u de SMC opnieuw instelt
Probeer de volgende stappen in de genoemde volgorde voordat je de SMC opnieuw instelt. Controleer na elke stap of het probleem is opgelost.- Als de Mac niet reageert, houdt dan aan/uit-knop ingedrukt totdat de Mac wordt uitgeschakeld. Niet-bewaarde wijzigingen in geopende programma's gaan hierbij verloren. Druk vervolgens nogmaals op de aan/uit-knop om de Mac in te schakelen.
- Druk op [ command
 ] + [ option
] + [ option
 ] + [ esc ]
om eventuele programma's die niet reageren, geforceerd te stoppen.
] + [ esc ]
om eventuele programma's die niet reageren, geforceerd te stoppen. - Plaats de Mac in de sluimerstand door het Apple-menu [
 ] →
Sluimer te kiezen.
Haal de computer vervolgens weer uit de sluimerstand.
] →
Sluimer te kiezen.
Haal de computer vervolgens weer uit de sluimerstand. - Start de Mac opnieuw op door het Apple-menu [
 ] →
Herstart te kiezen.
] →
Herstart te kiezen. - Zet de Mac uit door het Apple-menu [
 ] →
Zet uit te kiezen en druk nogmaals op de aan/uit-knop om de Mac in te schakelen.
] →
Zet uit te kiezen en druk nogmaals op de aan/uit-knop om de Mac in te schakelen.
- Koppel de lichtnetadapter los van de Mac en haal de stekker uit het stopcontact. Steek de stekker vervolgens weer in het stopcontact en sluit de lichtnetadapter weer aan op de Mac.
- Kies het Apple-menu [
 ] → Zet uit.
] → Zet uit. - Nadat de Mac is uitgeschakeld, verwijder je de batterij en plaats je deze opnieuw (indien deze kan worden verwijderd).
- Druk nogmaals op de aan/uit-knop om de Mac in te schakelen.
De SMC op een Mac-notebook opnieuw instellen
Controleer eerst of de batterij kan worden verwijderd. De meeste oudere Mac-notebooks hebben een verwijderbare batterij. Mac-notebooks met een niet-verwijderbare batterij zijn onder andere MacBook Pro (begin 2009 en nieuwer), alle modellen van MacBook Air, MacBook (eind 2009) en MacBook (Retina, 12-inch, begin 2015 en nieuwer). Als de batterij niet verwijderbaar is:- Kies het Apple-menu [
 ] → Zet uit.
] → Zet uit. - Nadat de Mac is uitgeschakeld, drukt je op het ingebouwde toetsenbord tegelijk op de toetsen:
[ shift ] +
[ ctrl
] +
[ ctrl  ] + [ option
] + [ option
 ] (links) en de aan/uit-knop.
] (links) en de aan/uit-knop.
Houd deze toetsen en de aan/uit-knop tien seconden ingedrukt.
Op een MacBook Pro met Touch ID doet de Touch ID-knop ook dienst als aan/uit-knop. - Laat alle toetsen los.
- Druk nogmaals op de aan/uit-knop om de Mac in te schakelen.
- Zet uw Mac uit.
- Verwijder de batterij. Als u hulp nodig hebt bij het verwijderen van de batterij, neemt u contact op met een erkende Apple-serviceprovider of Apple Store.
- Houd de aan/uit-knop gedurende vijf seconden ingedrukt.
- Plaats de batterij weer terug.
- Druk nogmaals op de aan/uit-knop om de Mac in te schakelen.
De SMC op een Mac-desktopcomputer opnieuw instellen
De SMC op een Mac-desktopcomputer opnieuw instellen
Volg deze stappen voor iMac, Mac mini, Mac Pro en Xserve.- Kies het Apple-menu [
 ] → Zet uit.
] → Zet uit. - Nadat de Mac is uitgeschakeld, koppel je het netsnoer los.
- Wacht 15 seconden en sluit dan het netsnoer weer aan.
- Wacht vijf seconden en druk vervolgens nogmaals op de aan/uit-knop om de Mac in te schakelen.
De SMC van een iMac Pro opnieuw instellen
Volg deze stappen voor iMac Pro:- Kies het Apple-menu [
 ] → Zet uit.
] → Zet uit. - Nadat de iMac Pro is uitgeschakeld, houd je de aan/uit-knop acht seconden ingedrukt.
- Laat de aan/uit-knop los en wacht enkele seconden.
- Druk nogmaals op de aan/uit-knop om de iMac Pro in te schakelen.
Door de SMC opnieuw in te stellen, wordt de inhoud van het NVRAM of PRAM in Intel-Macs niet opnieuw ingesteld of op een
andere manier gewijzigd.
Als hierna zich nog vage problemen voordoen kan je ook nog de SMC resetten.
In de SMC of wel de System Management Controller worden een heleboel besturingszaken van je Mac geregeld.
Deze procedure is niet voor alle Mac's hetzelfde.
MacBook of MacBook Pro met verwijderbare batterij:
- Sluit je MacBook/Pro af en verwijder de batterij.
- Verwijder de MagSafe netstroom aansluiting.
- Druk de [ power
 ] knop in gedurende 10 sec.
] knop in gedurende 10 sec. - Plaats hierna de batterij terug en sluit eventueel de netstroom weer aan.
- Herstart je Mac op de normale manier.
MacBook, Pro of Air met een interne, niet verwijderbare batterij:
- Sluit je MacBook af.
- Sluit de netstroom adapter aan.
- Houd [ shift
 ] + [ ctrl ] +
[ option
] + [ ctrl ] +
[ option  ] en de
[ power
] en de
[ power  ] knop ingedrukt gedurende 10 sec.
] knop ingedrukt gedurende 10 sec. - Herstart je Mac op de normale manier.
Mac, Mac Pro, Mac Mini:
- Sluit je Mac af.
- Verwijder de netstroom kabel.
- Druk de [ power
 ] knop in gedurende 5 sec.
] knop in gedurende 5 sec. - Sluit de netstroom weer aan.
- Herstart je Mac op de normale manier.
De cache legen in Safari
In elke webbrowser zit een cache geheugen. Dit zorgt ervoor dat pagina's die je regelmatig bezoekt opgeslagen worden in dit geheugen zodat ze een volgende keer sneller worden geladen.
Als een website niet goed meer reageert kan je de cache van Safari legen om de pagina weer helemaal vers te laden. Dit kan heel eenvoudig met de volgende toetscombinatie.
Druk tegelijkertijd op de volgende toetsen: [ command ![]() ] +
[ option
] +
[ option ![]() ] + [ E ]
] + [ E ]