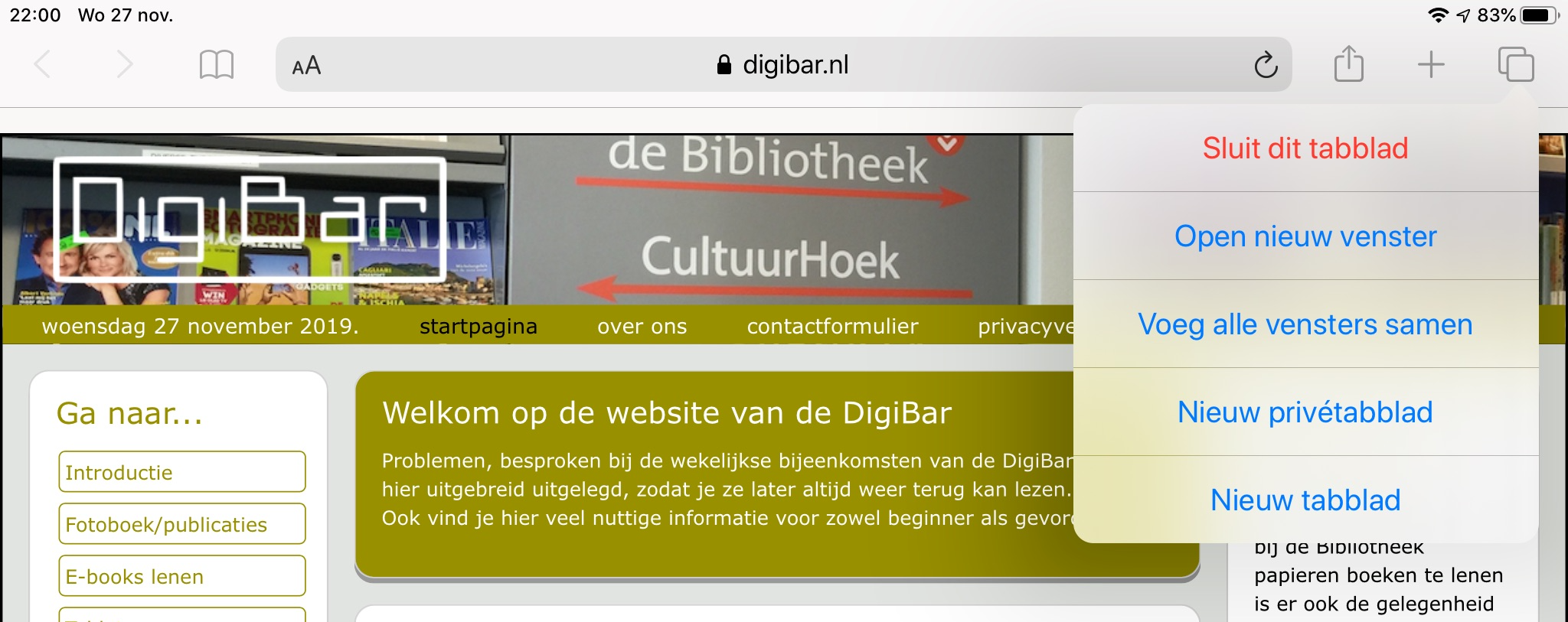Digibar Schagen
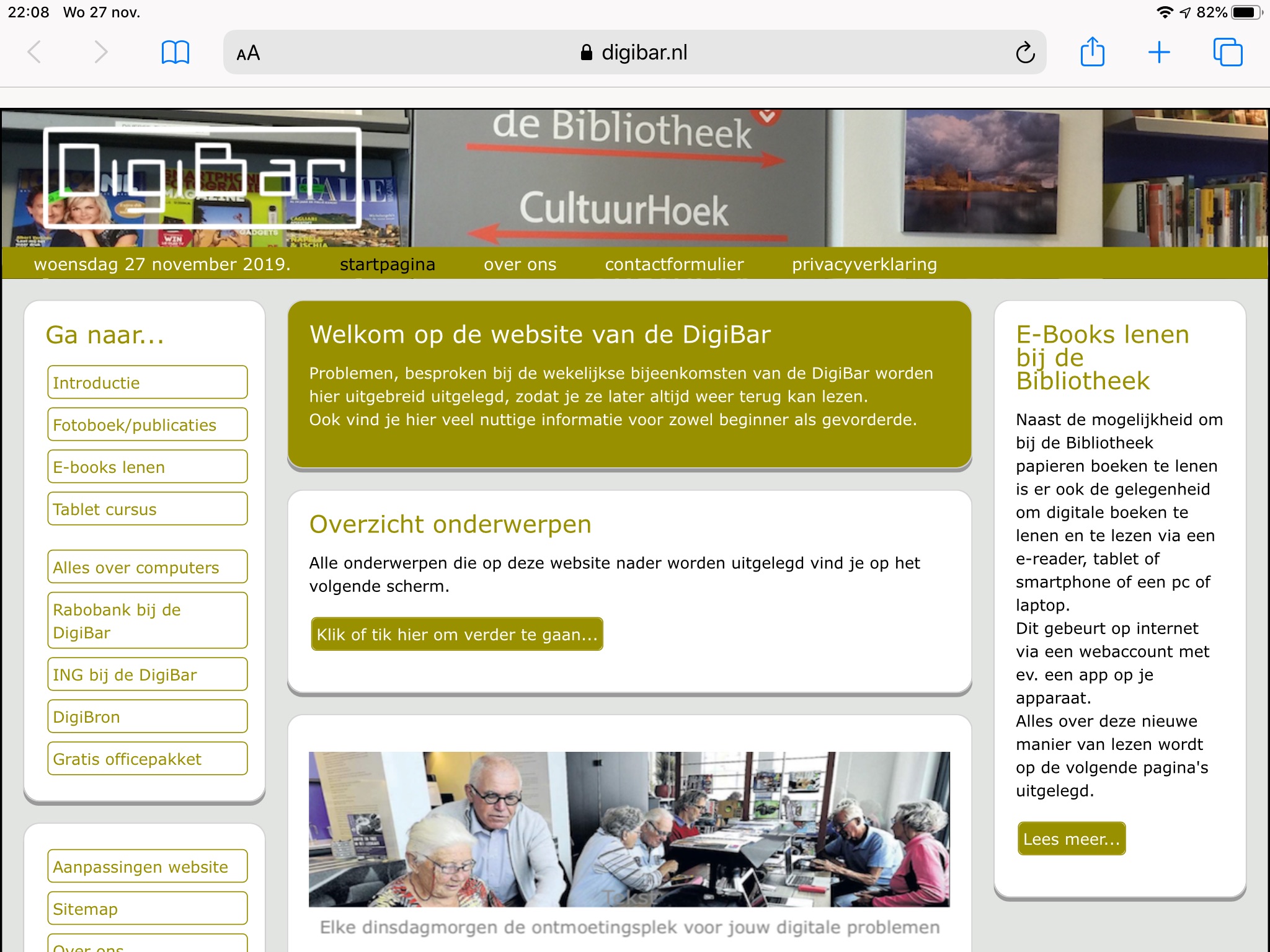
Safari
In het nieuwe besturingssysteem heeft Safari een upgrade gekregen. Het lijkt nu steeds meer op de desktopweergave van de iMac en MacBook.Op de iPad geeft Safari de desktopversie van een website weer die voor aanraakinvoer is geoptimaliseerd en waarbij het formaat automatisch is aangepast aan het iPad-scherm.
Surfen op het web met Safari
Met de Safari-app kun je surfen op het internet. Webpagina's die je op een ander moment wilt lezen, kun je toevoegen aan je leeslijst en je kunt paginasymbolen aan het beginscherm toevoegen, zodat je er snel toegang toe hebt. Als je op al je apparaten met dezelfde Apple ID inlogt bij iCloud, zie je welke pagina's je op andere apparaten hebt geopend en kun je je bladwijzers, geschiedenis en leeslijst op al je apparaten up-to-date houden.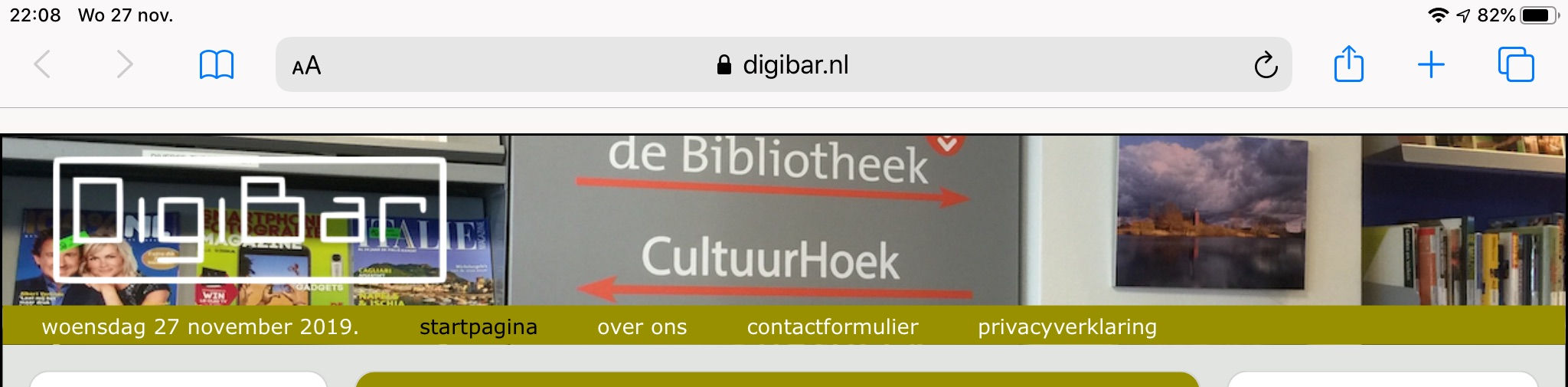
- Tik op
 om de bladwijzers,leeslijst en gedeelde links weer te geven.
om de bladwijzers,leeslijst en gedeelde links weer te geven. - Tik in het grijze gedeelte bovenaan om het toetsenbord zichtbaar te maken en dan een webadres of een zoekopdracht in te typen.
Als de achtergrond van de tekst blauw is hoef je hem niet weg te halen maar kan je gelijk beginnen te typen. - Tik op
 om open tabbladen te bekijken.
om open tabbladen te bekijken. - Tik op het blauwe plusteken
 om een nieuw tabblad te openen.
om een nieuw tabblad te openen. - Tik op
 om een pagina te delen of om af te drukken.
om een pagina te delen of om af te drukken. - Tik op
 om de pagina te vernieuwen.
om de pagina te vernieuwen.
Het weergave-menu
In het Weergave-menu kun je onder meer tekst groter of kleiner maken, overschakelen naar de Reader-weergave en privacybeperkingen instellen. Om het Weergave-menu te openen, tik je links van het zoekveld op de knop Websiteopties en voer je een of meer van de volgende stappen uit:
en voer je een of meer van de volgende stappen uit:
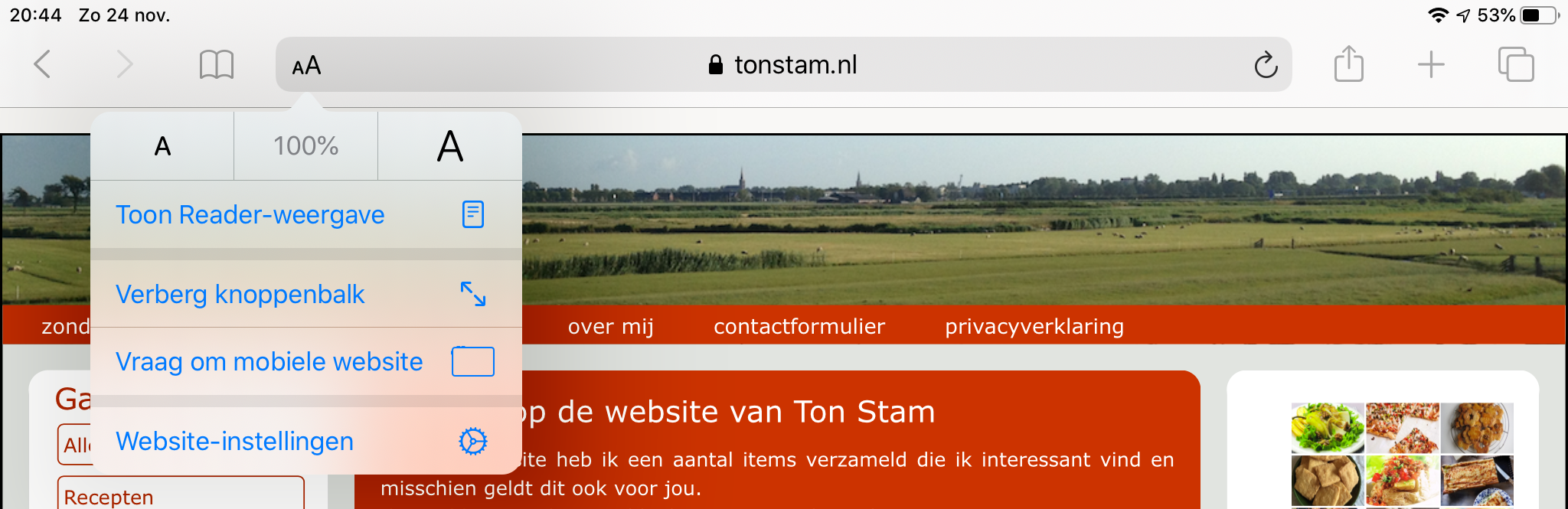
- De tekstgrootte aanpassen:
Tik op de grote A om de lettergrootte te vergroten of op de kleine A om de lettergrootte te verkleinen. - De webpagina weergeven zonder advertenties of navigatiemenu's:
Tik op Toon Reader-weergave (indien beschikbaar). - Het zoekveld verbergen:
Tik op Verberg knoppenbalk (tik boven in het scherm om de knoppenbalk weer zichtbaar te maken). - De mobiele versie van de webpagina bekijken:
Tik op Vraag om mobiele website (indien beschikbaar). - Weergave- en privacyinstellingen opgeven voor elke keer dat je deze website bezoekt:
Tik op Website-instellingen.
Een voorvertoning van een websitelink bekijken
Een voorvertoning van een websitelink bekijken
De blauwe teksten in het zoekvenster noemt men een link. Hier kan je op tikken om de pagina direct te openen.Om een voorvertoning van de link te bekijken zonder de pagina te openen houd je je vinger stil op een link.
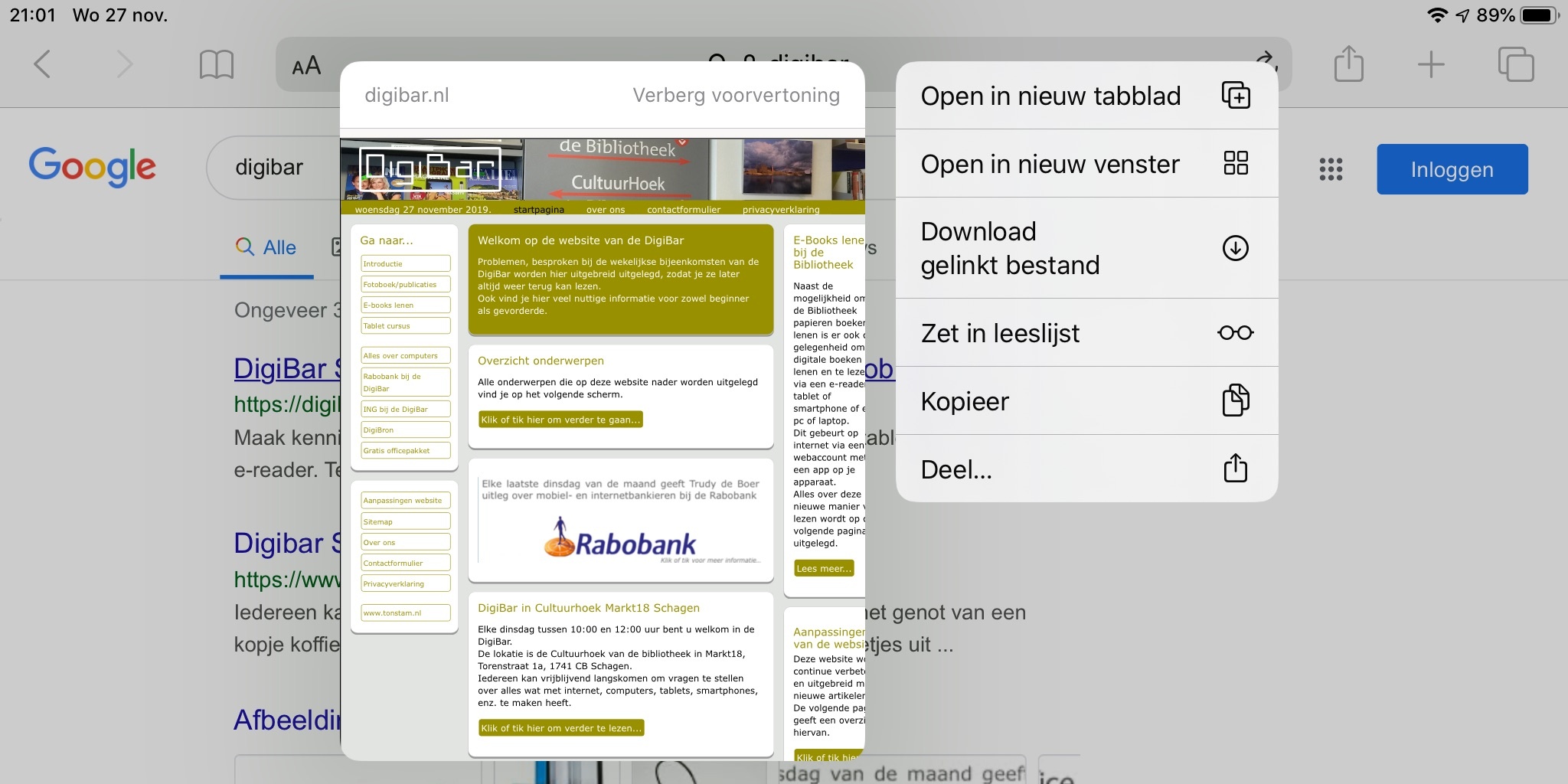 Om de pagina alnog te openen tik je op het voorvertoningsvenster. Je kunt ook een andere optie in het rechter scherm kiezen.
Om de voorvertoning te sluiten en op de huidige pagina te blijven, tik je ergens buiten het voorvertoningsvenster.
Om de pagina alnog te openen tik je op het voorvertoningsvenster. Je kunt ook een andere optie in het rechter scherm kiezen.
Om de voorvertoning te sluiten en op de huidige pagina te blijven, tik je ergens buiten het voorvertoningsvenster.
Twee pagina's naast elkaar weergeven in Split View
Twee pagina's naast elkaar weergeven in Split View
Met Split View kun je twee pagina's in Safari naast elkaar openen.Ga als volgt te werk:
- Voer een zoekopdracht uit.
- Houdt net als boven de link vast en kies nu voor Open in nieuw venster.
Nu zie je twee pagina's naast elkaar verschijnen die allebei kan bewerken. - Nog een mogelijkheid: Je hebt al een webpagina geopend en je wilt een nieuwe lege pagina openen. Houd dan je vinger rechtsboven op het dubbele blauwe vierkantje totdat een nieuw scherm verschijnt. Tik hier op Open nieuw venster.
- Als je weer terug wilt naar één scherm schuif je in het midden van het scherm de scheidingslijn over het scherm dat je wil sluiten.