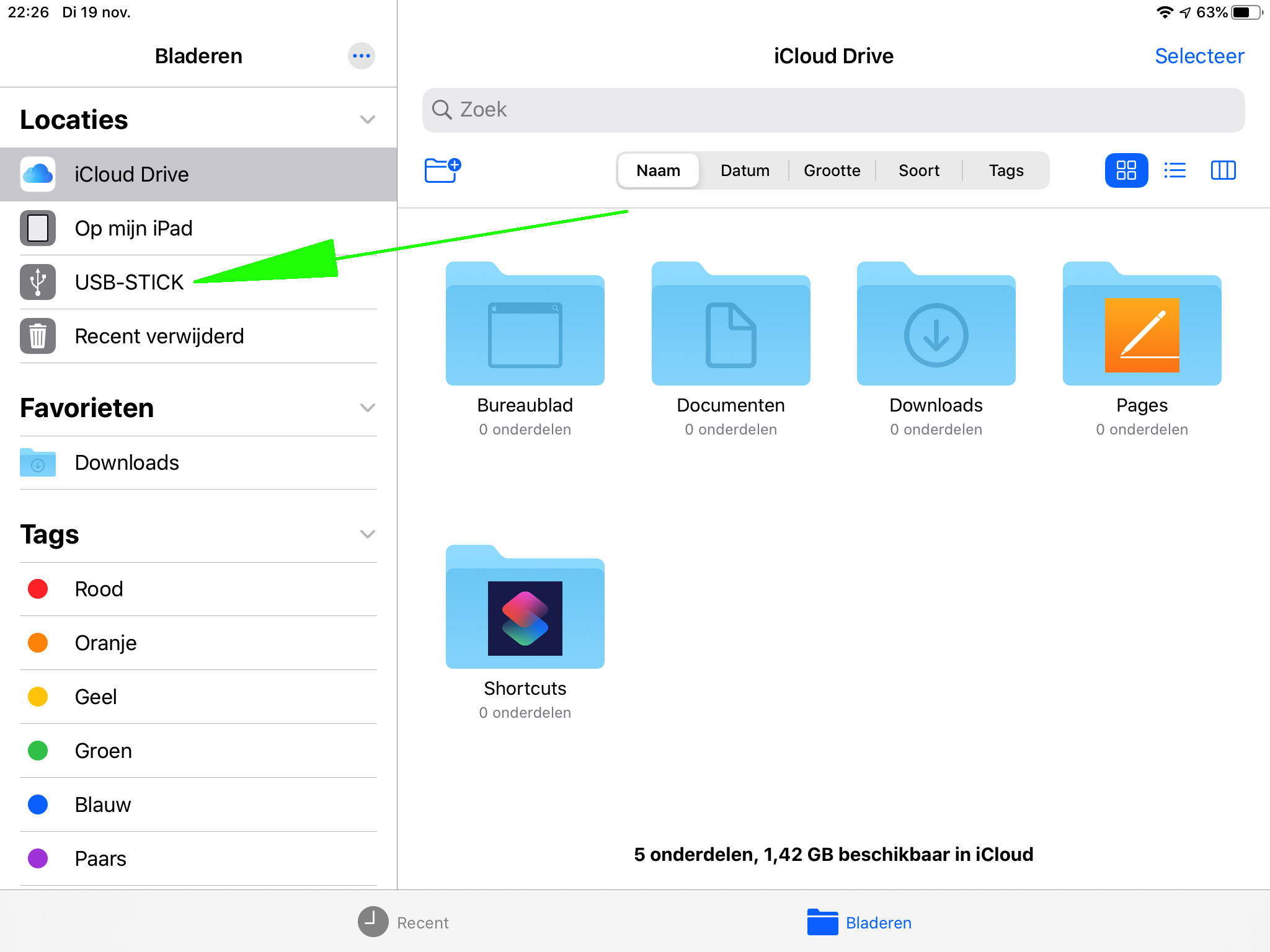Hieronder volgt enige uitleg over de verschillende akties die je in de bestanden app kan uitvoeren.
Op de iPad bestaat je scherm uit twee kolommen terwijl je op de iPhone steeds maar één kolom ziet.
Klik of tik hiervoor op de betreffende knop...
Bestanden en mappen bekijken in Bestanden
Hieronder zie je het beginscherm met links de navigatiekolom
Bladeren.
Rechts zie je het mappenscherm. Momenteel zie je de mappen op iCloud Drive.
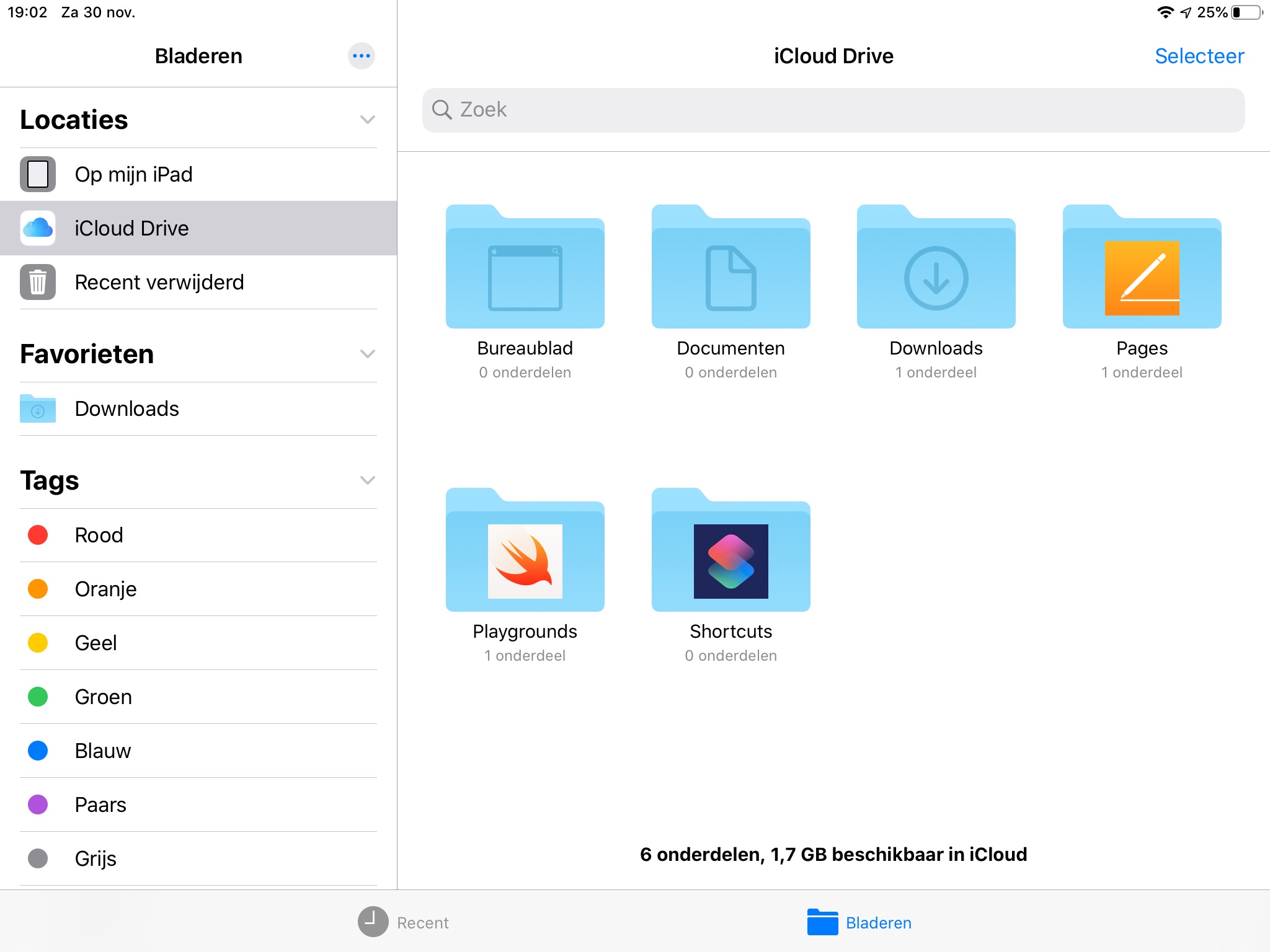
Tik onderaan op
Recent om de laatst geopende bestanden te zien.
Tik op een bestand, locatie of map om deze te openen.
Opmerking:
Als je de app waarin een bestand is aangemaakt nog niet hebt geïnstalleerd, kun je een voorvertoning van het bestand openen in
Snelle weergave.
Instellen hoe bestanden en mappen worden gesorteerd
Indeling wijzigen
Weergave wijzigen
- Leg je vinger op het grote scherm rechts met de mappen en veeg dan naar beneden.
Bovenin verschijnt een nieuw veld onder het zoekveld.
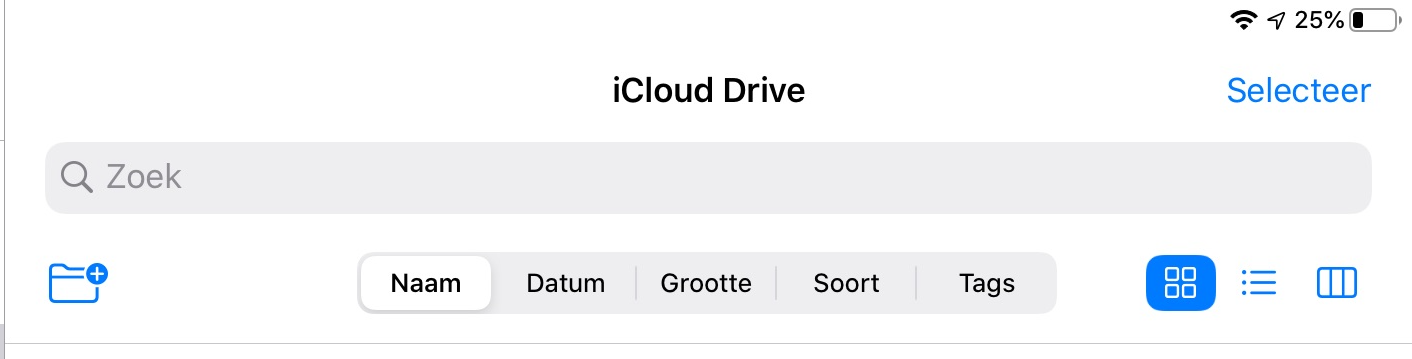
- Tik op
 om een nieuwe map aan te maken.
om een nieuwe map aan te maken.
- Tik op een van de teksten:
 om de mappen of bestanden op die manier te sorteren
om de mappen of bestanden op die manier te sorteren
- Tik op
 voor lijstweergave.
voor lijstweergave.
- Tik op
 voor symboolweergave.
voor symboolweergave.
- Tik op
 voor kolomweergave.
voor kolomweergave.
Als je een voorvertoning van een bestand wilt zien met de bijbehorende metagegevens, zoals soort en grootte, tik je op het bestand.
Om het bestand te bekijken en te bewerken zonder de app Bestanden te verlaten, tik je op Open onder de voorvertoning van het bestand.
Recent geopende bestanden bekijken

Tik op
Recent onder in het scherm.
Door bestanden en mappen bladeren en deze openen

- Tik op Bladeren onder in het scherm en tik vervolgens op een onderdeel in de navigatiekolom Bladeren.
Als je de navigatiekolom Bladeren niet ziet, tik je nogmaals op Bladeren.
- Tik op een bestand, locatie of map om deze te openen.
Opmerking:
Als je de app waarin een bestand is aangemaakt nog niet hebt geïnstalleerd, kun je een voorvertoning van het bestand openen in Snelle weergave.
Bestanden en mappen ordenen
In de Bestanden-app kun je documenten, afbeeldingen en andere bestanden in mappen ordenen.
Een nieuwe map maken
- Open een locatie of een bestaande map.
- Sleep omlaag vanaf het midden van het scherm en tik op
 om een nieuwe map aan te maken..
om een nieuwe map aan te maken..
Opmerking:
Als de knop Nieuwe map niet wordt weergegeven, kun je op deze locatie geen map maken.
Een bestand of map een andere naam geven, comprimeren of anderszins wijzigen
- Houd je vinger op het bestand of de map en kies een optie: Kopieer, Dupliceer, Verplaats, Wijzig naam of Comprimeer.
Opmerking:
Afhankelijk van wat je hebt geselecteerd, zijn sommige opties niet beschikbaar.
Je kunt bijvoorbeeld geen appbibliotheek verwijderen of verplaatsen (een appbibliotheek is een map die de naam van een app heeft).
Een map als favoriet markeren
- Houd je vinger op de map en tik op Maak favoriet.
Favorieten staan in de navigatiekolom Bladeren.
Een bestand of map van een tag voorzien
- Houd je vinger op het bestand of de map, tik op Tags en tik vervolgens op een of meer tags.
- Tik op Gereed.
Onderdelen met een tag staan onder Tags in de navigatiekolom Bladeren.
Om een tag te verwijderen, tik je er opnieuw op.
USB-ondersteuning
Vanaf iPadOS13/iOS13 is het mogelijk om, via een speciale adapter, USB-sticks en SD-kaarten aan te sluiten en bestanden van de stick te lezen en naar het interne geheugen van de iPad over te plaatsen.
Ook is het nu mogelijk om direct via een kabel foto's te importeren vanaf een professionele camera en te bewerken.
Als je camera of USB-stick nog nog een oudere USB-aansluiting heeft heb je een speciale adapter nodig, bijvoorbeeld een USB C-naar-USB-adapter.


Als je een USB-stick, camera of SD-kaart op deze manier hebt aangesloten verschijnt het apparaat in de bestanden-app bij
Bladeren onder
Locaties.
Als je hem aantikt zie je de inhoud en kan je deze lezen of kopiëren naar een map op de iPad of iPhone.
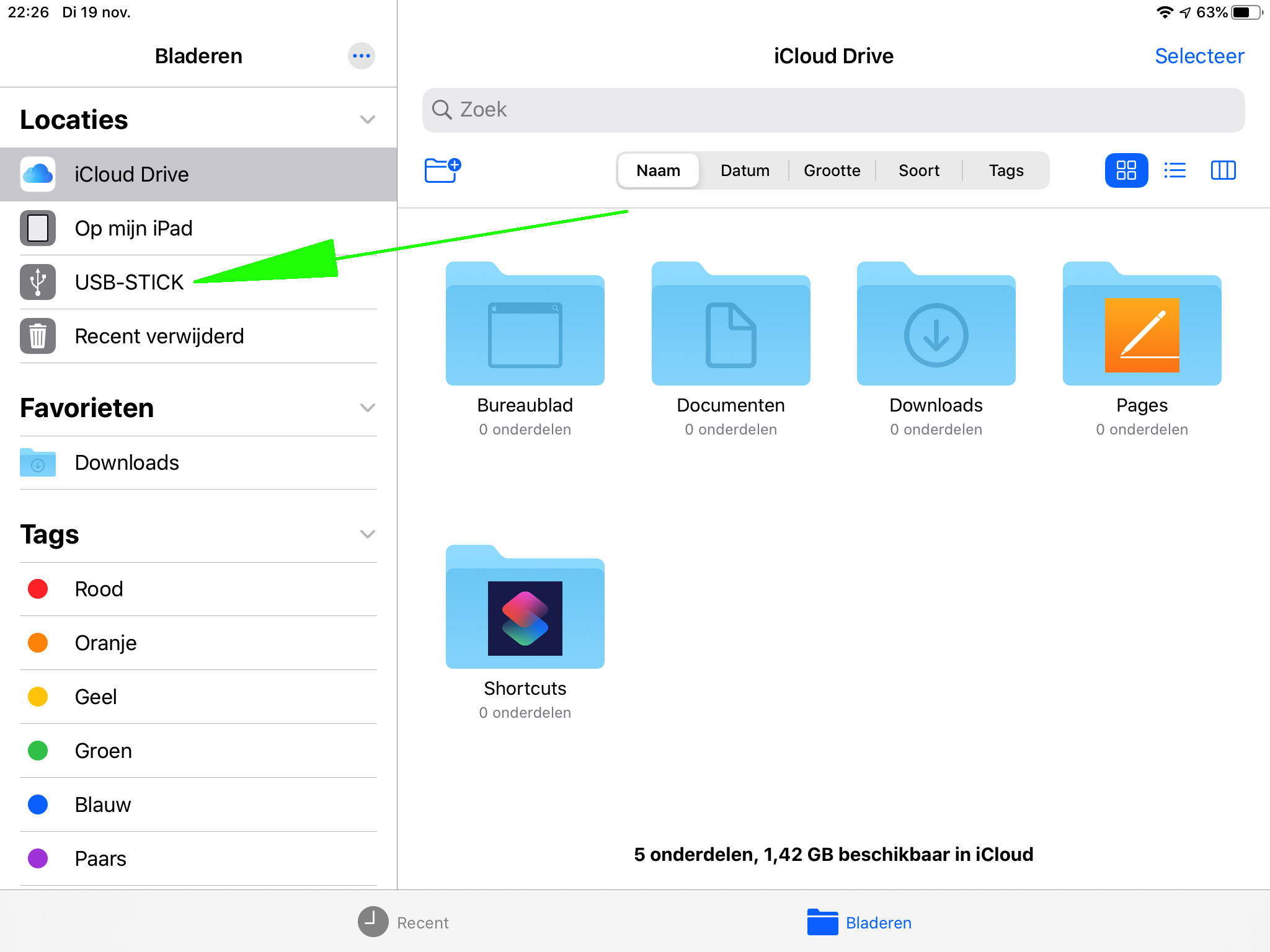
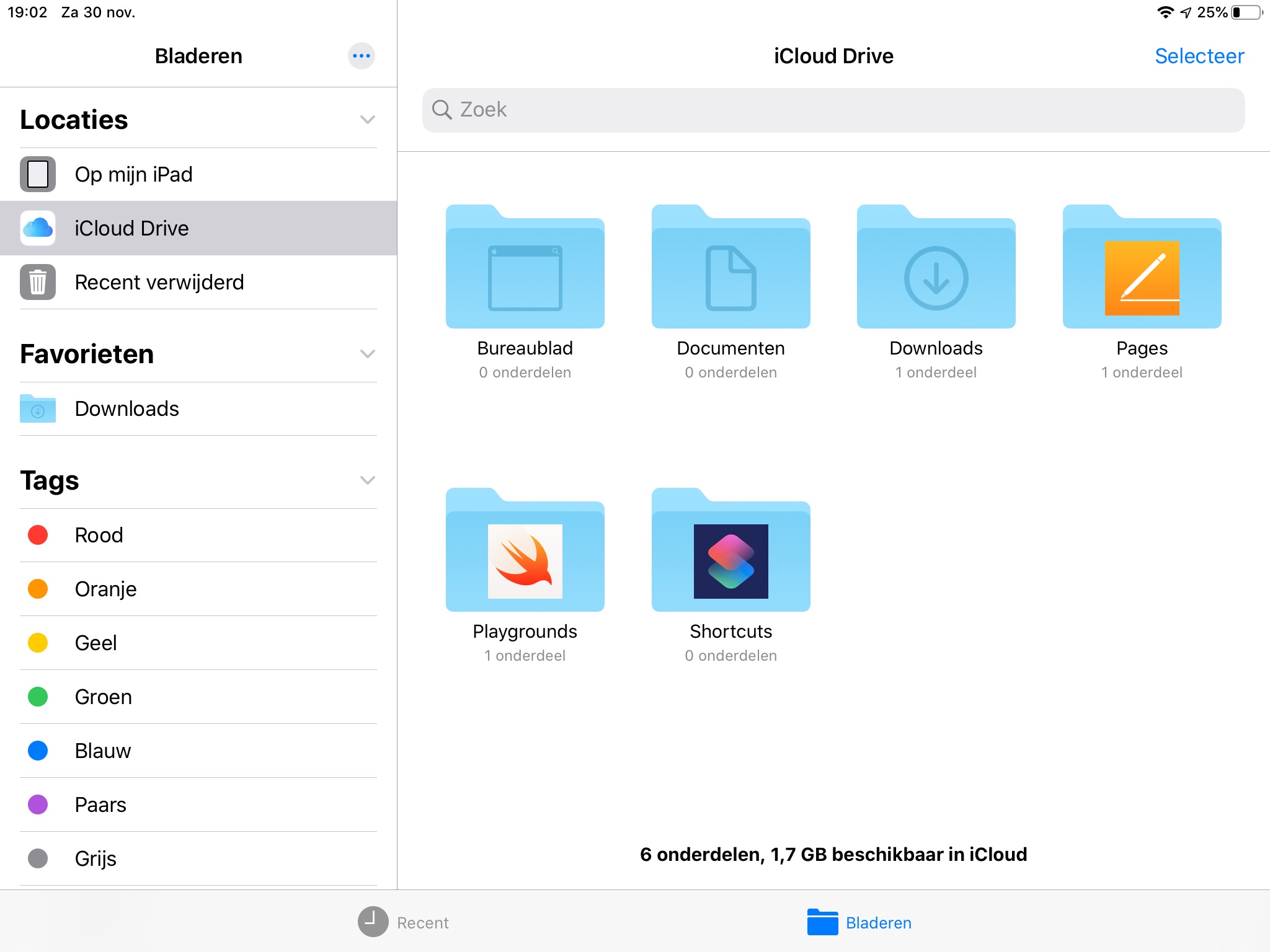 Tik onderaan op Recent om de laatst geopende bestanden te zien.
Tik onderaan op Recent om de laatst geopende bestanden te zien.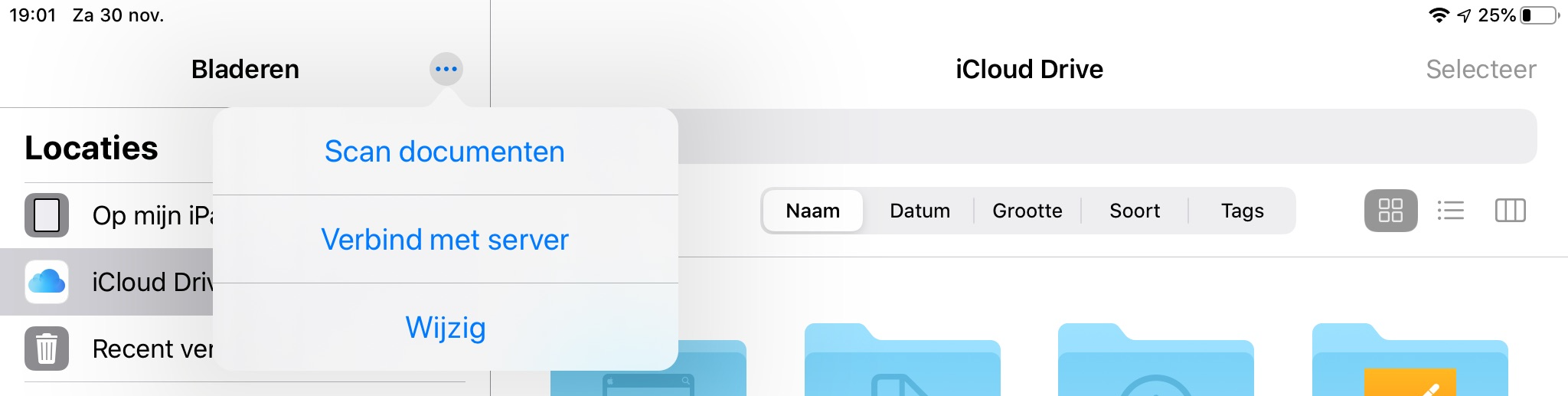 Als je op Wijzig tikt dan verandert het linkerscherm. Nu kan je alle posities onder Bladeren verplaatsen.
Als je op Wijzig tikt dan verandert het linkerscherm. Nu kan je alle posities onder Bladeren verplaatsen.
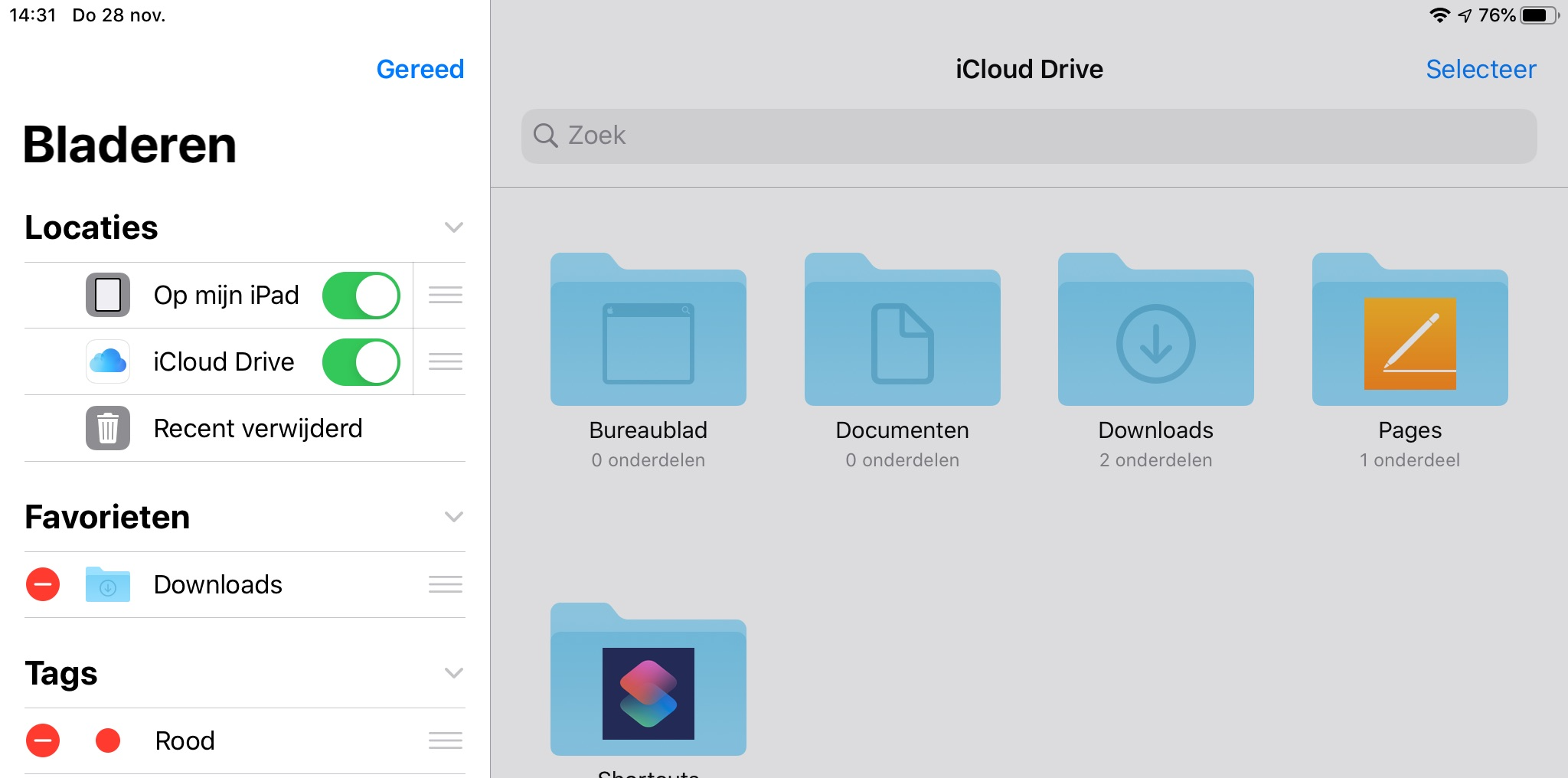 Dit doe je door je vinger op
Dit doe je door je vinger op 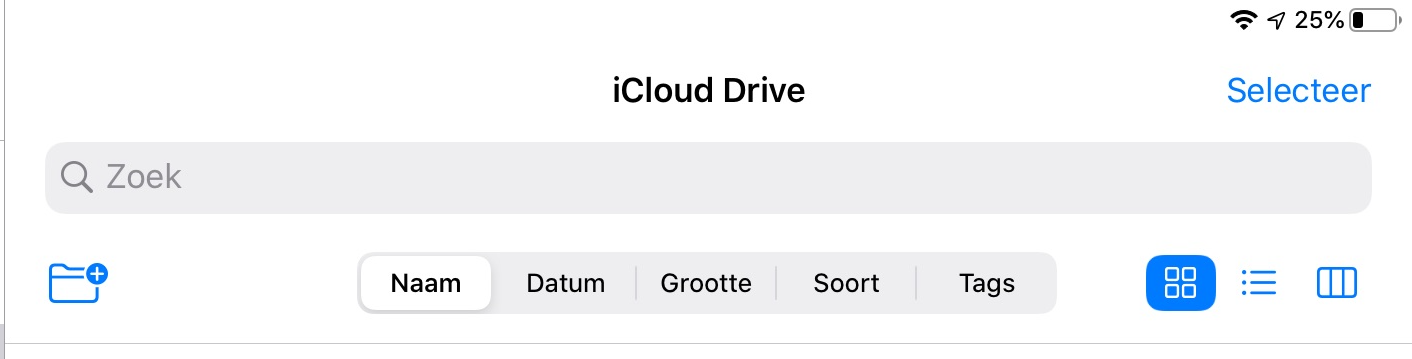
 om de mappen of bestanden op die manier te sorteren
om de mappen of bestanden op die manier te sorteren
 Tik op Recent onder in het scherm.
Tik op Recent onder in het scherm.

 Als je een USB-stick, camera of SD-kaart op deze manier hebt aangesloten verschijnt het apparaat in de bestanden-app bij Bladeren onder Locaties.
Als je een USB-stick, camera of SD-kaart op deze manier hebt aangesloten verschijnt het apparaat in de bestanden-app bij Bladeren onder Locaties.