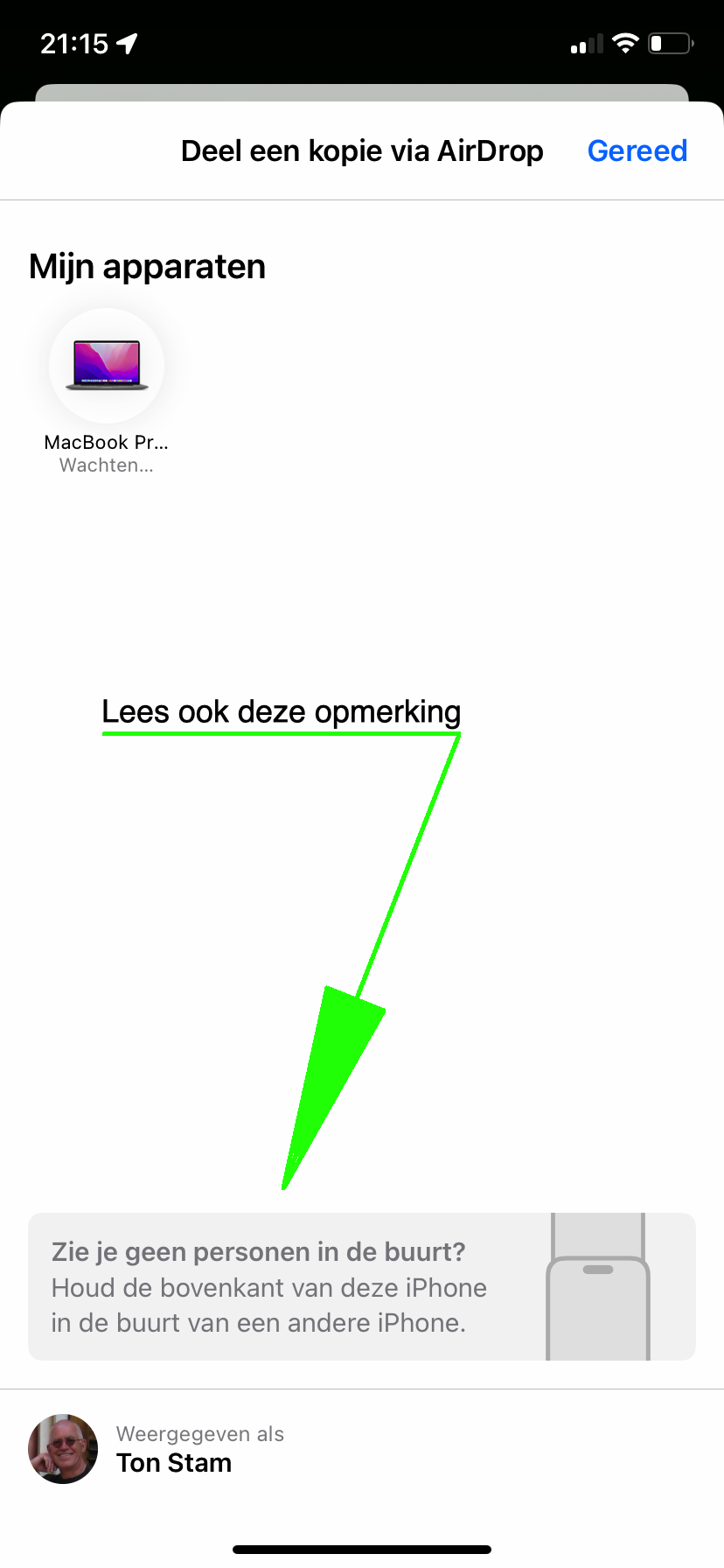Digibar Schagen
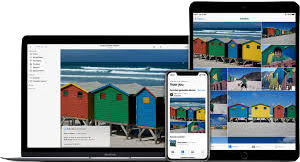
Foto's beheren
Foto's uitwisselen tussen de verschillende apparaten is met elk computersysteem verschillend.Hier leer je hoe je jouw foto's op de iPad kan bekijken en op de computer kan organiseren en een back-up bijhouden.
Je bewaart de foto's op de computer en synchroniseert ze met je iPad. Het voordeel hiervan is dat jouw originele foto's veilig op je computer staan en je ze dus probleemloos op je iPad kan aanvullen of vervangen door andere foto's of van je iPad kan afhalen als je ruimte nodig hebt.
iMac of MacBook
Van iPad naar iMac/MacBook.
Uitwisseling van bestanden gaat het beste via iCloud.Als je op onderstaande link tikt kom je op de pagina waar dit alles uitgebreid wordt uitgelegd.
Voor verdere uitleg over iCloud tik hier...
Foto's die je na installatie van iCloud maakt op de iPad zullen nu automatisch gedeeld worden op de iMac of MacBook. Dit gebeurt via WiFi en heeft even tijd nodig.Je vindt ze terug in het programma Foto's in de map Foto's, herkenbaar aan de datum waarin ze gemaakt zijn.
Ook foto's van Berichten op je iPad en WhatsApp op je iPhone vind je hier terug als je ze bewaard hebt.
Je kunt ze nu sorteren in andere mappen of verwijderen.
Van iMac/MacBook naar iPad.
Open het programma Foto's op je iMac of MacBook.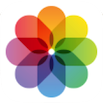
- Klik boven in het scherm op Albums en dan op Alle foto's. Kom je in een ander overzicht terecht, klik dan links bovenaan op de pijl totdat je het album overzicht ziet.
- Selecteer de foto's die je op je iPad wil zien door de cmd knop
 ingedrukt te houden en met de muis
de foto's te selecteren.
ingedrukt te houden en met de muis
de foto's te selecteren. - Klik vervolgens rechtsboven op het + teken en kies voor Album en geef dit een toepasselijke naam. Als je dit doet blijven de foto's in de oorspronkelijke mappen staan, maar worden alleen gekoppeld aan het nieuwe album.
- Klik nu linksboven op de pijl terug om weer in het overzicht van de albums te komen. Je ziet het nieuwe album verschijnen. Klik er een keer op zodat er een blauwe rand omheen komt.
- Klik rechtsboven in beeld op het Deelteken
 en dan op
iCloud-fotodeling, waarna zich een scherm opent.
en dan op
iCloud-fotodeling, waarna zich een scherm opent. - Klik nu op nieuwe gedeeld album.... Geef het album een naam en nodig mensen uit met wie je dit wil delen. Klik daarna op Maak aan
- Wil je het album met anderen delen typ dan bij Aan: hun e-mail adres in. Zij krijgen dan per e-mail een uitnodiging om lid te worden van jouw Album.
- Als je dit album alleen zelf wil delen op je iPad klik dan alleen op je eigen e-mailadres in.
- Als je nu het mailtje op je iPad opent en je klikt op Meld mij aan dan vind je het foto album terug in de app Foto's op je iPad.
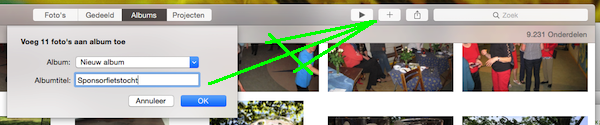
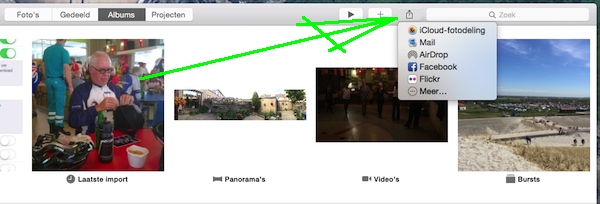
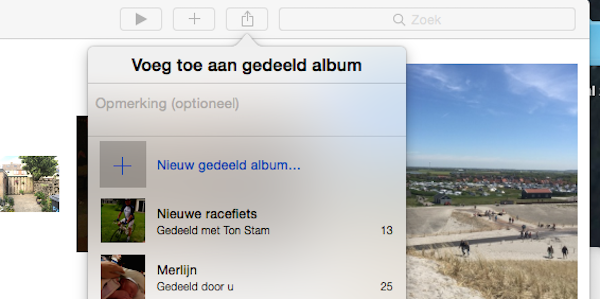
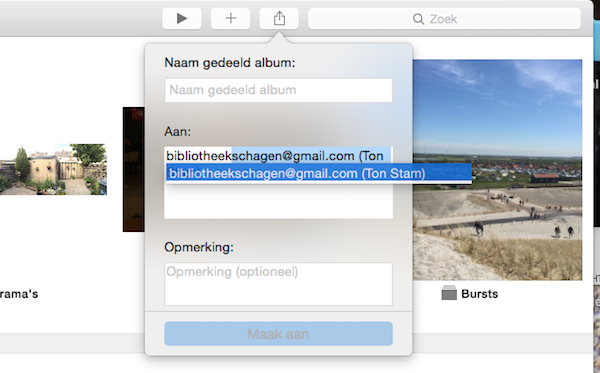
Windows computer
Van Windows computer naar iPad.
Windows computer
In Windows is iTunes het standaard communicatieprogramma met je iPad. Dit is een gratis programma van Apple.Met dit programma beheer je alles op je iPad of iPhone. Ook hier werkt het volgens het principe van synchroniseren.
Dat houdt in dat je foto's die op de iPad moeten komen naar een aparte map op de pc moet kopiëren, bij voorkeur in de map Afbeeldingen. Noem deze map bijvoorbeeld iPad-foto's.
Ze staan dus twee keer op je computer; één keer in je standaard map waar je ze beheert en één keer in de synchronisatie-map voor je iPad.
Als alle verdere instellingen daarna ook goed staan zorgt iTunes ervoor dat deze foto's gesynchroniseerd worden, iedere keer dat je iPad verbonden is met de computer en iTunes aan staat.
iTunes kan je downloaden door op de volgende knop te klikken.
Van Windows computer naar iPad.
- Maak op de computer een apart mapje b.v. iPad-foto's in de map Afbeeldingen.
- Kopieer hierin de foto's die je op je iPad wil zien.
- Sluit de iPad met de meegeleverde kabel aan op je computer.
- Open iTunes op de computer.
- Het kan zijn dat op je iPad de volgende mededeling verschijnt:
Wilt u deze computer vertrouwen? Tik dan op: Vertrouw. - Links bovenaan zie je nu een icoontje van de iPad en als je dat aanklikt krijg je een overzicht.
- Klik nu op foto's en zet een vinkje bij Foto's synchroniseren.
- Klik op het vakje na Foto's kopiëren uit en verander dat in Map kiezen.
- Klik nu de map aan die je eerder hebt gemaakt met foto's die je wilt delen en vervolgens op Map selecteren en dan rechtsonder op Toepassen.
- Het kan zijn dat je de eerste keer de mededeling krijgt dat je geen bevoegdheden hebt om deze handeling uit te voeren. Klik in dat geval op OK.
- Vul dan de inloggegevens van je Apple ID in en klik op Machtigen. De computer is nu gemachtigd. Klik weer op OK.
- Nu gaat de computer verder met synchroniseren, zoals je bovenaan in de voortgangsbalk kan zien.
- Als dit klaar is staan de foto's op de iPad in de app Foto's onder Albums.
- Let er wel op dat deze foto's alleen op de computer beheerd en gewijzigd kunnen worden. Ze staan op de iPad eigenlijk alleen maar te leen, tenzij je ze kopieert naar de iPad.
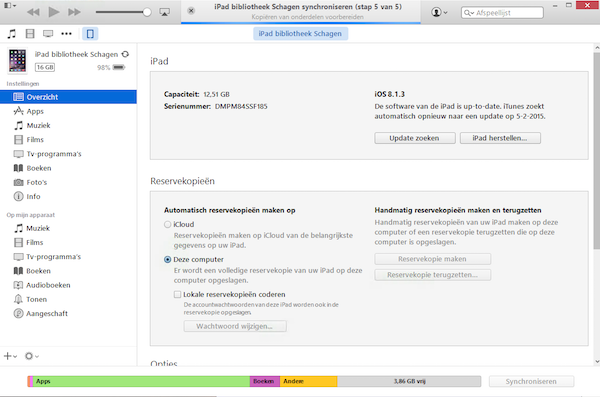
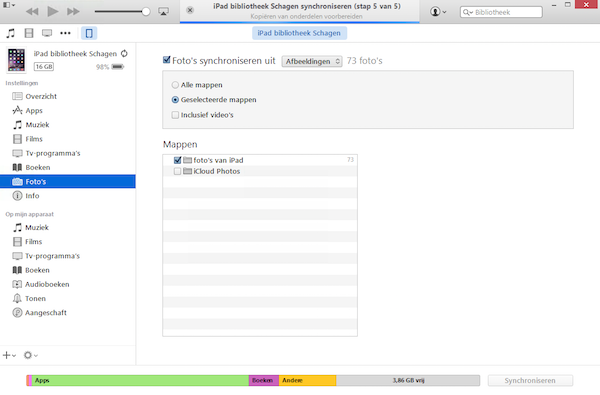
Van iPad naar Windows computer...
via iCloud
Volgens deze methode moet je eerst het programma iCloud voor Windows downloaden en installeren. Klik hiervoor op deze link en volg de instructies.Als je nu bij de verkenner in Windows kijkt zie je dat er een map is ontstaan die heet: iCloud-foto's.

- Ga nu op de iPad verder en tik op instellingen.

- Tik op iCloud en zet Mijn fotostream en iCloud-fotodelen aan.
- Foto's die je nu maakt op de iPad zullen nu automatisch gedeeld worden op de Windows pc in deze map.
Hierin vind je de map Mijn fotostream met daarin de foto's.
Deze synchronisatie gaat niet via een kabel maar via iCloud.
Dit gebeurt via WiFi en het heeft even tijd nodig voordat alles is gesynchroniseerd.
Ook foto's uit WhatsApp vindt je hier terug als je ze bewaard hebt.
Je kunt ze nu sorteren in andere mappen of verwijderen.
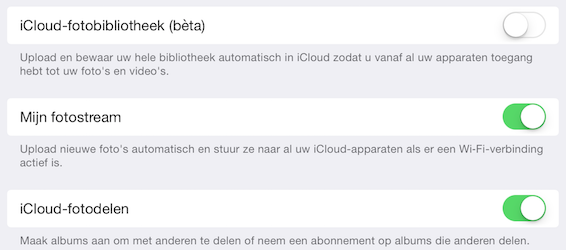
Via de standaardfunctie "Afbeeldingen en video's importeren"
Via de standaardfunctie "Afbeeldingen en video's importeren"
Wil je alle nieuwe foto's die op je iPad staan in één keer overzetten naar je pc dan is dit een goede methode. De pc herkent welke foto's al op de pc staan en zal alleen de nieuwe foto's importeren. Je gaat als volgt te werk:- Zorg dat de iPad aanstaat en sluit hem met het bijgeleverde USB-kabeltje op de computer aan.
- Op de iPad verschijnt de eerste keer een scherm of je de computer wilt vertrouwen.
Tik op Vertrouw - Open de verkenner op de computer.
- Klik op het pijltje vóór Deze pc. Hier zie je nu alle schijven en USB-apparaten verschijnen die aangesloten zijn.
Zo ook de iPad. - Klik nu onder Apparaten en stations met de rechtermuisknop op de iPad.
- Nu opent zich een scherm met verschillende opties, waaronder:
Afbeeldingen en video's importeren
Deze kiezen we waarna de computer controleert hoeveel nieuwe foto's er op de iPad staan.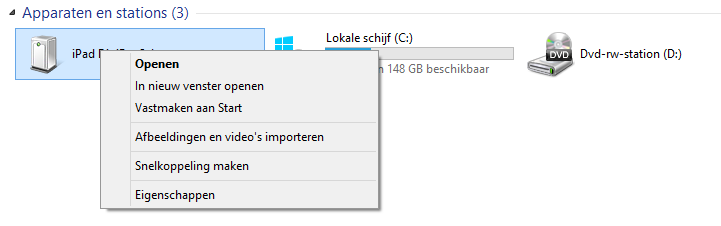
- Je krijgt nu twee opties nl.
- Items voor importeren controleren en sorteren
Hierbij komen de foto's per datum in een eigen map te staan. - Alle nieuwe items nu importeren
Hierbij komen alle foto's in één map te staan.
- Items voor importeren controleren en sorteren
- Wij kiezen voor de eerste optie en klikken dan op Volgende
- Klik in het vak Voer een naam in en typ een toepasselijke mapnaam.
Druk op de Enter-toets.
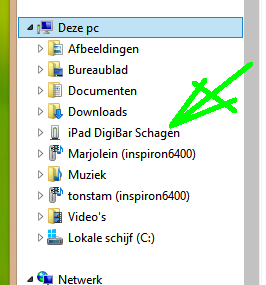

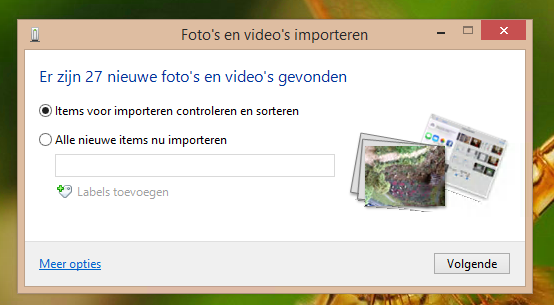
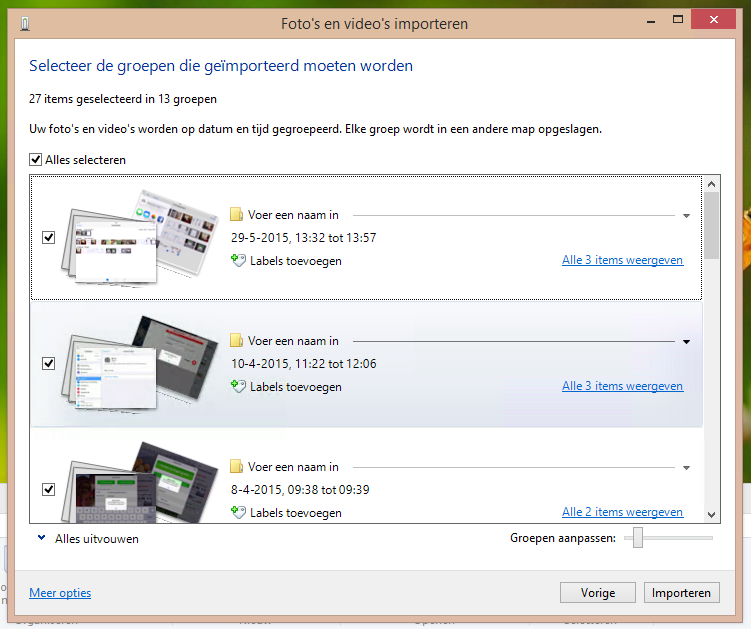
- Klik hiervoor linksonder op Meer opties.
Het venster Instellingen voor importeren opent. - Klik achter Mapnaam op het uitklapmenu.
- Klik in het uitklapmenu op Opnamedatum en naam
- Standaard komen de foto's te staan bij Afbeeldingen onder Deze pc in de Verkenner.
Jij kan dit eventueel wijzigen door achter Afbeeldingen importeren te bladeren naar een andere locatie. - Klik op OK.
- Klik op Importeren en het proces wordt in gang gezet.
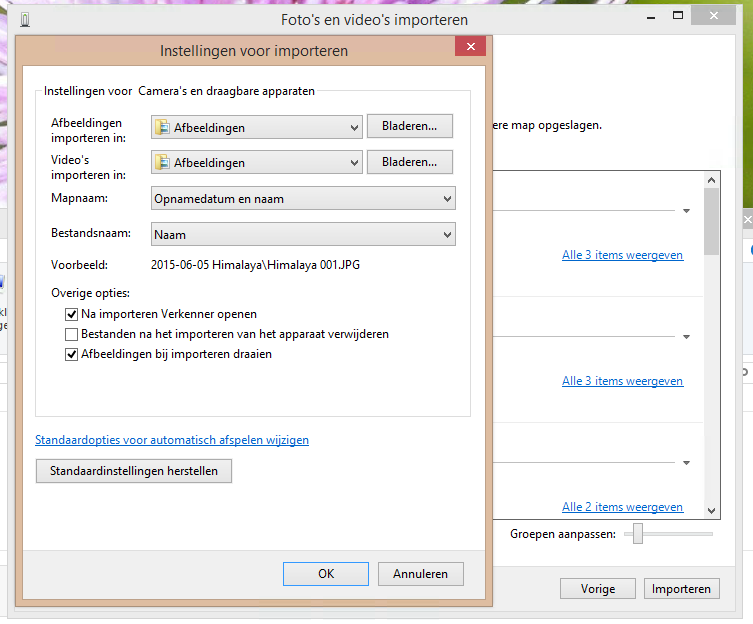
Via de Verkenner
Misschien wil je alleen een selectie van de beste foto's op de computer zetten of is er één bepaalde foto die je graag wilt bewerken.Via de Verkenner kan je een losse foto kopiëren vanaf de iPad en vervolgens op de computer opslaan.
- Zorg dat de iPad aanstaat en sluit hem met het bijgeleverde USB-kabeltje op de computer aan.
- Op de iPad verschijnt de eerste keer een scherm of je de computer wilt vertrouwen. Tik op Vertrouw.
- Open de verkenner op de computer.
- Klik op het pijltje vóór Deze pc. Hier zie je nu alle schijven en USB-apparaten verschijnen die aangesloten zijn.
Zo ook de iPad. - Dubbelklik op de iPad en vervolgens op Internal Storrage en dan op DCIM
Een map open je op de normale manier met dubbelklikken.
- Als je de bedoelde foto gevonden hebt klik je er met de rechtermuisknop op en kies Kopiëren
- Ga naar de map waar je hem in wil zetten en klik hier met de rechtermuisknop en selecteer Plakken
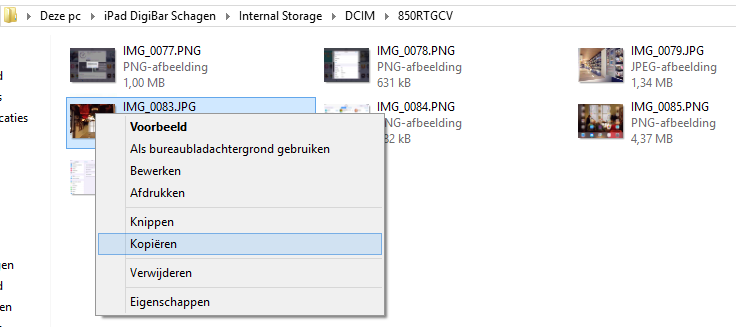
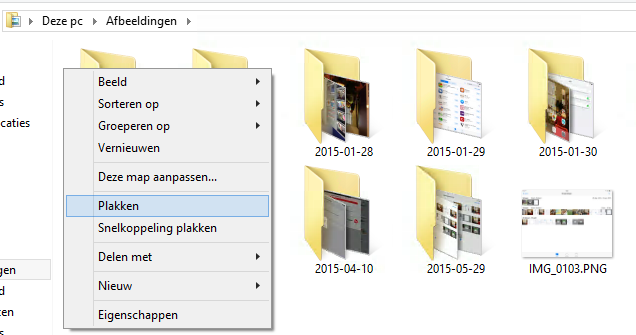
Via e-mail
Als je een enkele foto naar de computer wil sturen kan dit simpel door deze naar jezelf te mailen.Vervolgens open je de e-mail op de computer en sla je de foto op.
- Open de app Foto's

- Tik onderin op de map (foto's of in albums) waar de foto instaat.
- Tik rechtsboven op Selecteer
- Tik nu op de foto of foto's die je wil versturen. Dit kunnen er niet meer dan ongeveer vijf tegelijk zijn. Er wordt in elke geselecteerde foto een blauwe cirkel met een wit vinkje zichtbaar.
- Tik nu linksboven op de deelknop en daarna op Mail
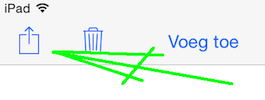
- De Foto's zitten nu automatisch gekoppeld als bijlagen aan de mail, die je aan jezelf kunt versturen.
- Je opent deze mail op de computer en slaat de bijlage(n) op.
iPad
Van Camera naar iPad
Het is ook mogelijk om direct foto's van je digitale camera of SD-kaart over te zetten naar jouw iPad.Als je camera of USB-stick nog nog een oudere USB-aansluiting heeft heb je een speciale adapter nodig, bijvoorbeeld een USB C-naar-USB-adapter.

 Na aansluiten opent de app Foto's en zie je alle foto's die op de camera staan.
Je kan hier nu aangeven welke foto's je wilt overzetten.
Na aansluiten opent de app Foto's en zie je alle foto's die op de camera staan.
Je kan hier nu aangeven welke foto's je wilt overzetten.
Delen via AirDrop
AirDrop is een manier om bestanden tussen Apple-apparaten uit te wisselen.Dit kunnen allerlei bestanden zijn zoals foto's, video's, contacten, documenten enz.
Er moet wel aan een aantal voorwaarden worden voldaan:
- De apparaten moeten bij elkaar in de buurt zijn.
- Bluetooth en wi-fi moeten op beide apparaten zijn ingeschakeld.
- De ontvangstopties voor AirDrop moeten op beide apparaten goed zijn ingesteld.
iMac of MacBook
- Tik linksboven in het scherm op het appeltje
 en vervolgens op Systeeminstellingen...
en vervolgens op Systeeminstellingen... - Tik nu op Algemeen en vervolgens op AirDrop en Handoff
- In het volgende scherm kan je jouw voorkeuren instellen.
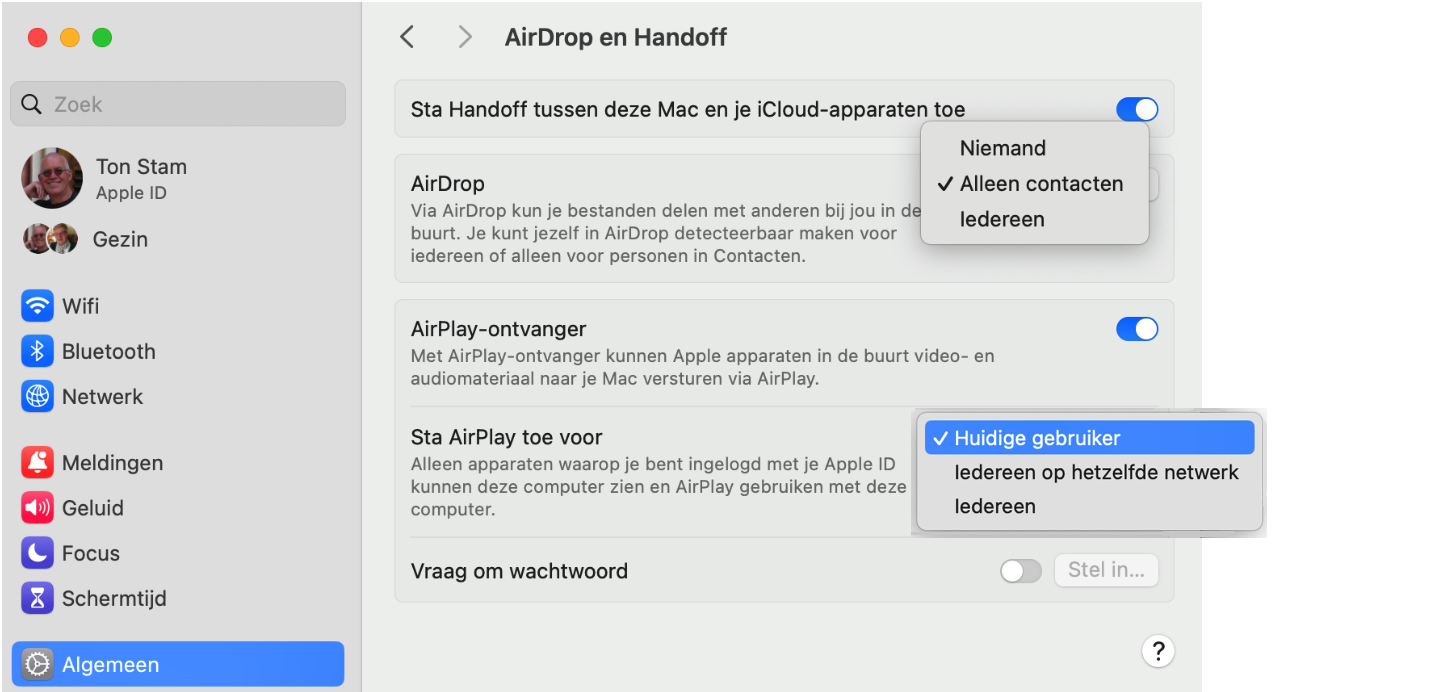
- Klik nu met de rechtermuisknop op de foto die je wilt delen. Klik in het volgende scherm op Deel...
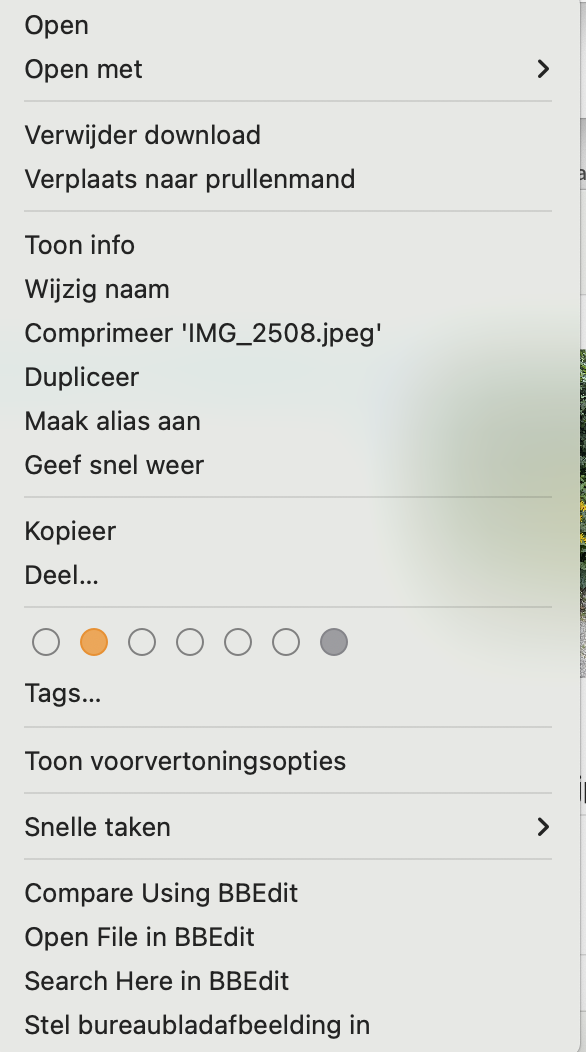
- In het volgende scherm zie je een plaatje met het toestel van de ander verschijnen.
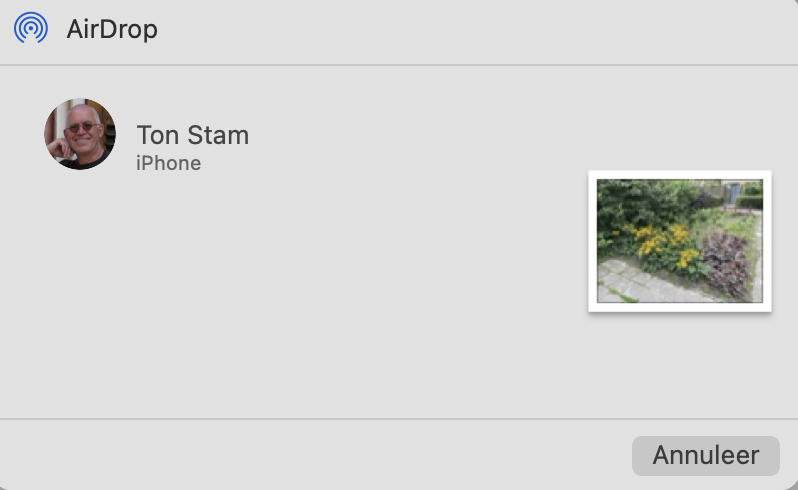
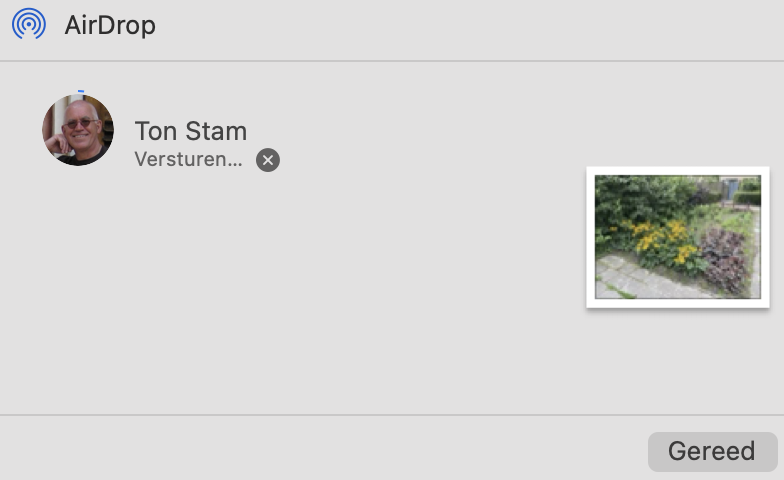
iPad of iPhone
- Open de app Instellingen en tik op Algemeen en vervolgens op AirDrop
- Zet in dit scherm je instellingen goed.
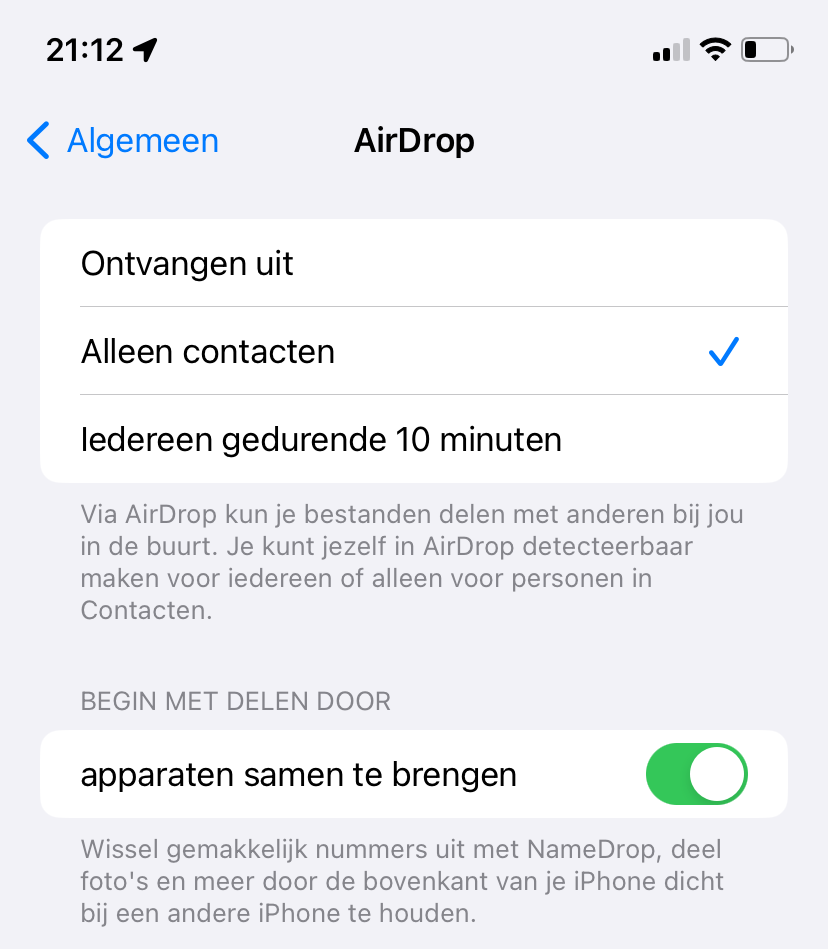
- Selecteer in de app Foto's de foto die je wil versturen en tik onderaan op het verzendteken en in het volgende scherm op AirDrop
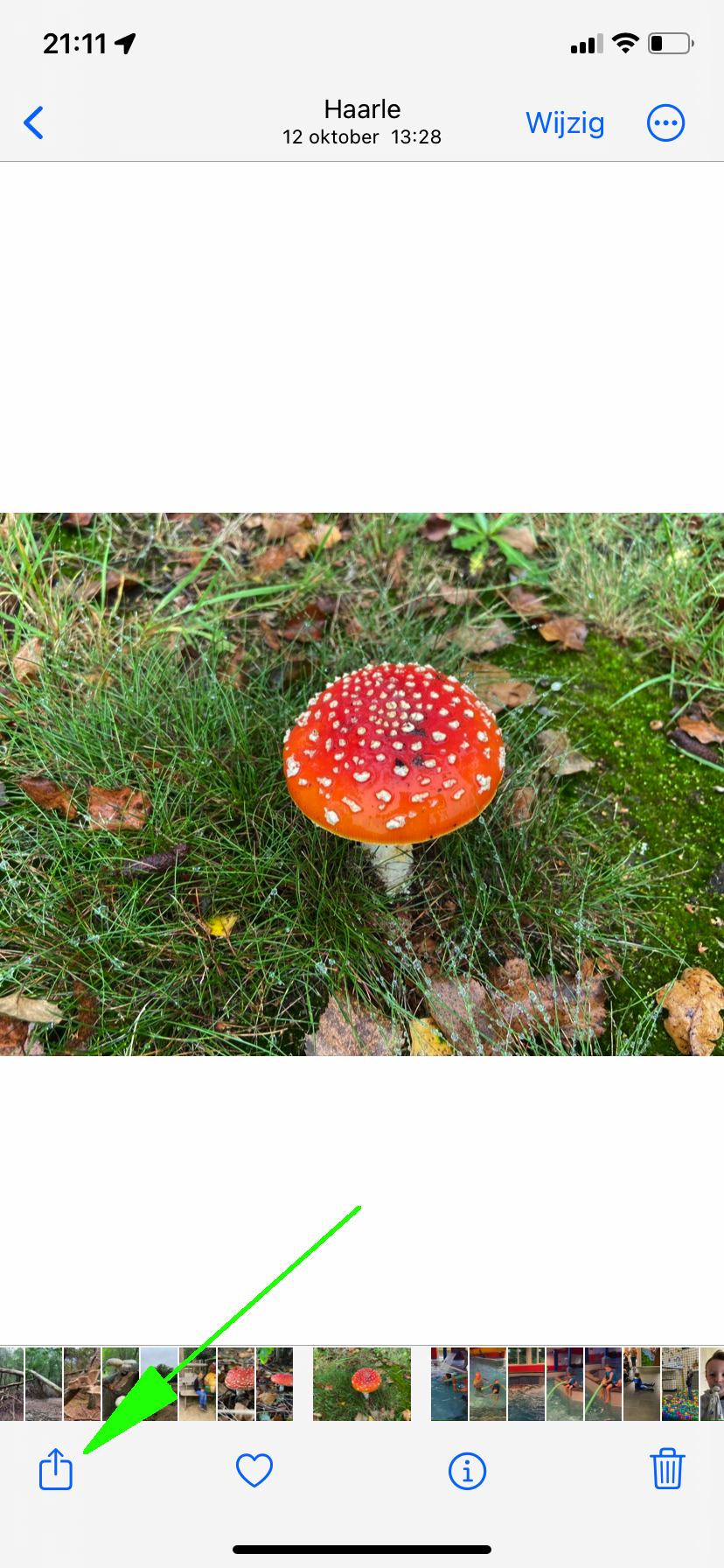
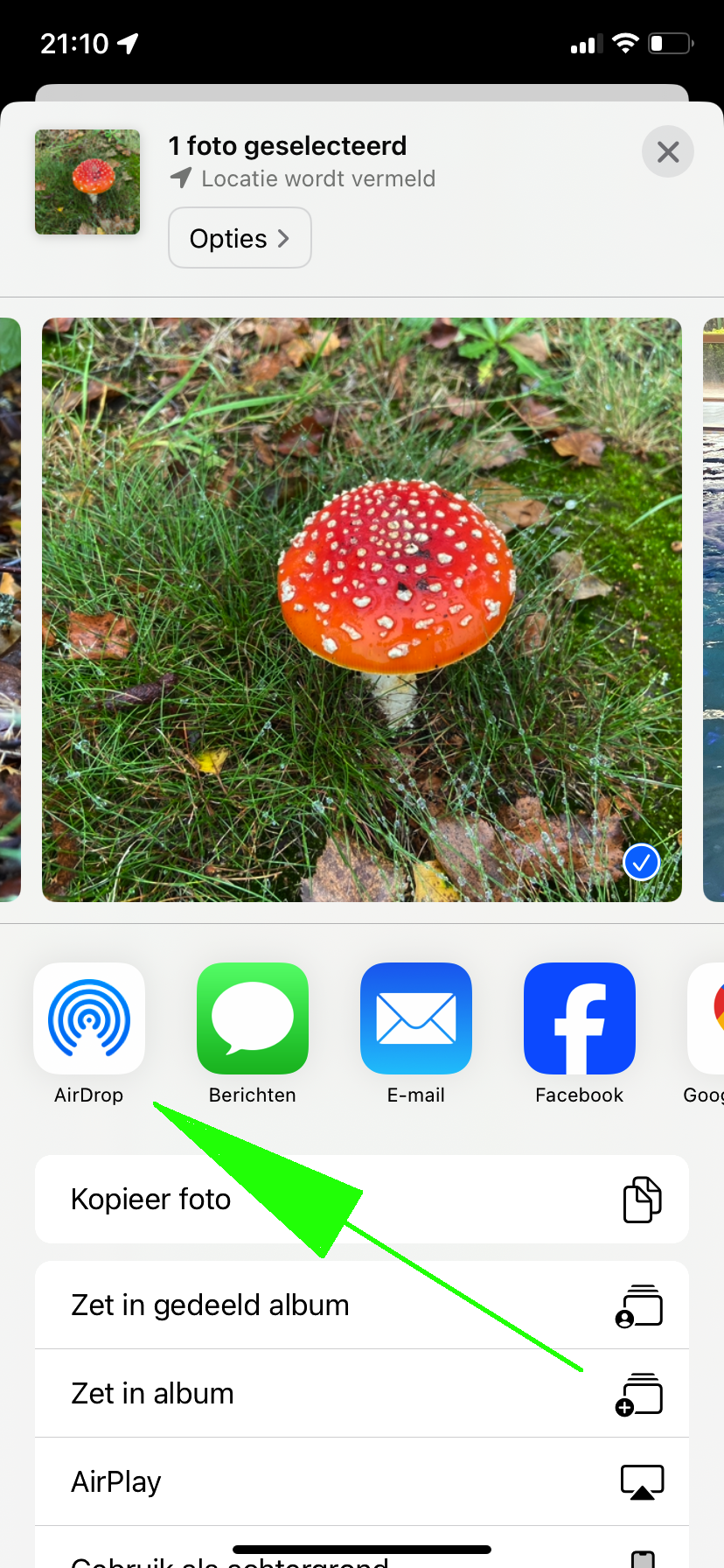
- In het volgende scherm verschijnen de apparaten die in de buurt en beschikbaar zijn.
Tik nu op het apparaat waar de foto naar toe moet.
Er wordt nu contact gemaakt met het andere toestel. Als de andere persoon toestemming heeft gegeven wordt de foto verzonden.