Google gaat steeds meer zijn eigen programma's als standaard apps installeren, in dit geval dus Chrome.
In oudere versies van Android zie je een andere standaard internet brouwser nl. de app Internet. Deze ziet er uit als het icoon hiernaast.
Met deze app kan je ongeveer het zelfde doen.
Het programma open je door op deze knop te tikken
De eerste keer verschijnt het volgende scherm.
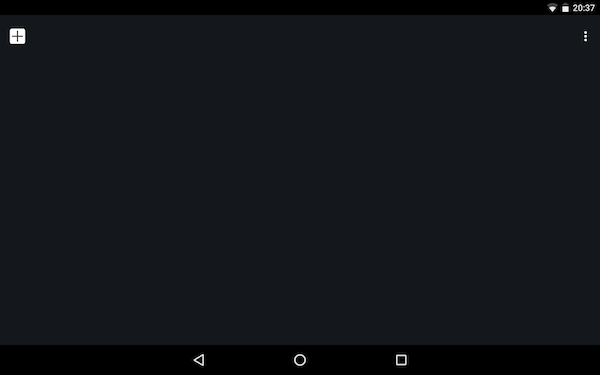
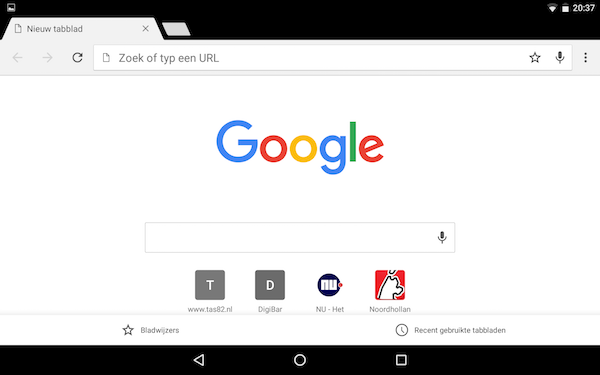
Door op een tab te tikken schakel je snel terug naar die website.
Als je op het kruisje in de tab tikt sluit je het tabblad met die website.
Tik nu een keer in het invoerveld, hierin staat Zoek of typ een URL, en er verschijnt een toetsenbord. Nu kan je gaan typen.
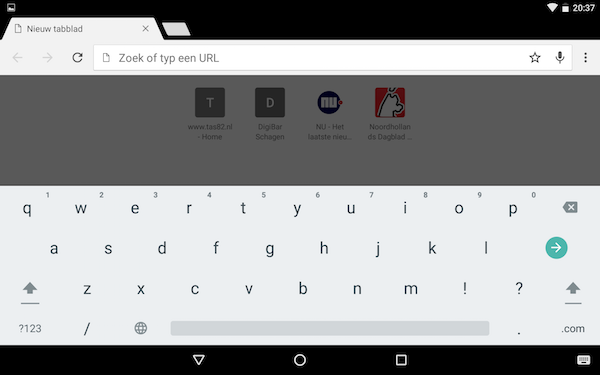
Zodra je een letter hebt getypt verschijnen er suggesties.
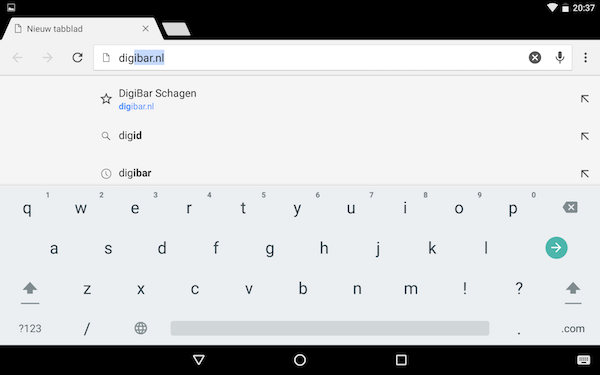
Als jouw onderwerp er bij staat kan je daarop tikken.
Jouw bedoelde website verschijnt.....
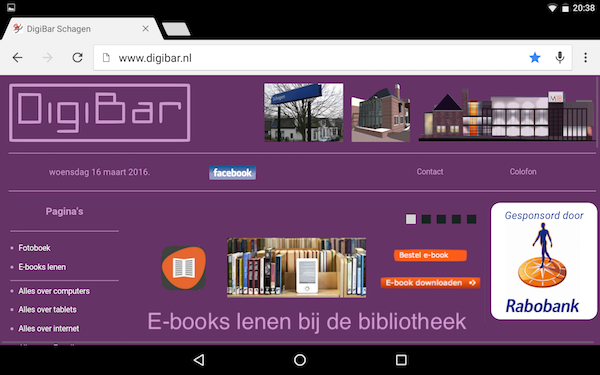
.....of Google geeft een lijst met onderwerpen die hij gevonden heeft.
Als je op een blauwe regel van jouw onderwerp tikt ga je naar die website.
Deze is paars als je hem al eens eerder hebt aangetikt.
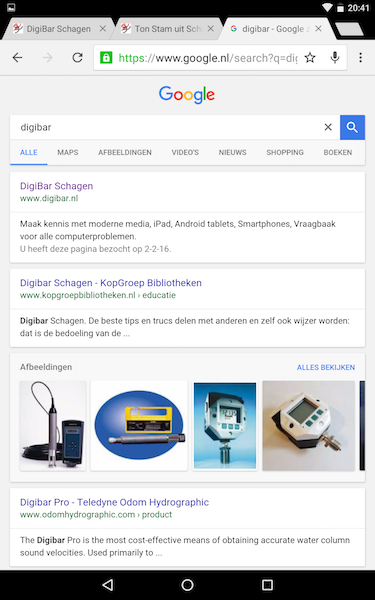
Rechtsboven in het scherm zie je drie punten onder elkaar.
Als je hierop tikt verschijnt een keuzescherm.
Hier kan je kiezen wat je nog meer kan doen met een webpagina.
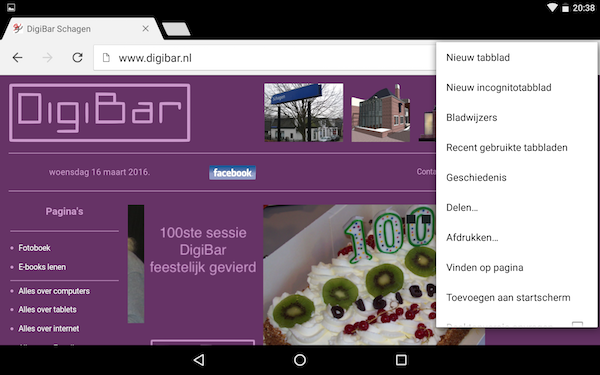
Als je een webpagina vaak bezoekt kan je hem aan je startpagina toevoegen als een soort app.
Tik dan op Toevoegen aan startscherm en het volgende scherm verschijnt.
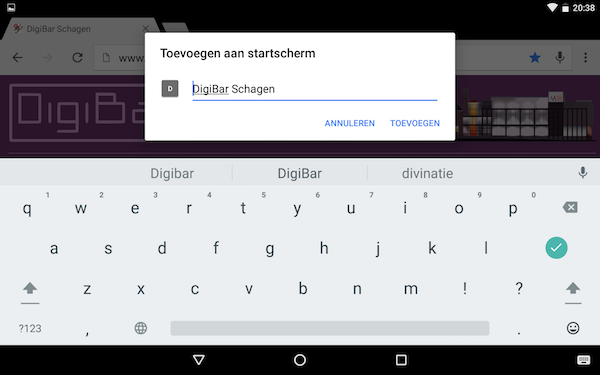
Hier kan je de naam nog aanpassen en tik dan op Toevoegen.
Aan het beginscherm is nu een app-icoontje toegevoegd waarmee je de website kan openen zonder deze opnieuw in Chrome te hoeven intikken.
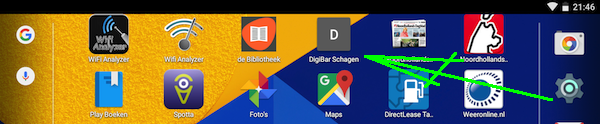
Bij ouder apparaten kan je alleen bladwijzers toevoegen.
Een website voeg je als bladwijzer toe door op de ster rechts van het invoerveld te tikken.

Bladwijzers vind je als je in het keuzeveld (de drie verticale stippen rechts) op Bladwijzers tikt.
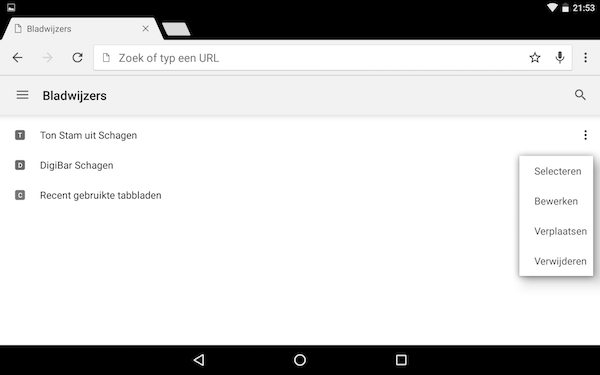
Als je op de drie verticale puntjes rechts achter een bladwijzer tikt kan je er diverse dingen mee doen, waaronder verwijderen.
Tik je in het keuzescherm op delen dan verschijnt het volgende scherm:
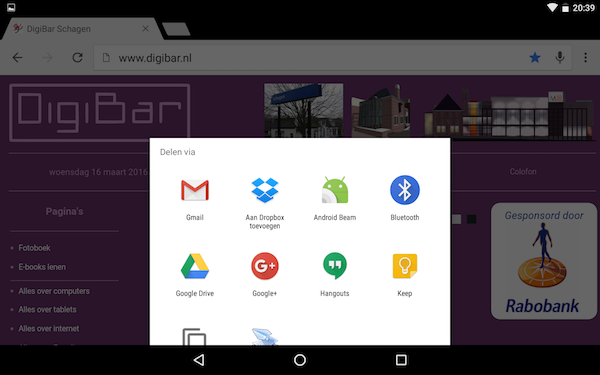
Nu kan je op een icoon tikken waarmee je de webpagina wilt delen, versturen of bewaren.